FileMaker Serverは、FileMakerで作成したデータベースを共有するための強力なツールとなります。「サーバーの構築」と聞くと敷居が高いように感じますが、決してそんなことはありません。今回は、macOS Sierraに現時点での最新版であるFileMaker Server16をインストールする手順を解説していきます。手順と言っても、普通のアプリケーションをインストールするのと殆ど変わらないです。

目次
FileMaker Server16について
必要条件等、簡単に解説します。詳しいことは、FileMaker社のホームページに解説があります。
なお、FileMaker Serverをインターネット上に公開してデーターベースにアクセスするには、別途グローバルIPアドレスが必要になります。また、SSLを利用して暗号化通信をするためには、ドメインを取得してSSL証明書を取得し、FileMaker ServerにSSL証明書のインストール設定をしなくてはなりません。
システム条件について
対応OSは以下の通りです。
- macOS Sierra 10.12
- macOS High Sierra 10.13
- Windows Server 2008 R2 SP1 Standard Edition および Enterprise Edition†
- Windows Server 2012 R2 Standard Edition (更新プログラム KB 2919355 をインストール済み
- Windows Server 2016 Standard Edition (デスクトップエクスペリエンスをインストール済み)
Windows Serverで構築する場合は、サーバー機+サーバーOS(Windows Server)が必要になりますので、費用面で高くなってしまいます。
Macであれば、最初からインストールされている標準のOSに対応しています。今回は「macOS Sierra 10.12」にFileMaker Server16をインストールします。
ハードウェアの条件
必須条件
- CPU Dual Core
- RAM 8GB
- ハードドライブ 80 GB 以上
現行のMacであればほぼ大丈夫ですね。
推奨条件
- CPU 4-Core
- RAM 8 GB
- ハードドライブ 80 GB 以上
FileMaker Pro、その他との互換性
- FileMaker Pro 16、15、および 14
- FileMaker Pro 16、15 および 14 Advanced
- FileMaker Go 16、15、および 14
- iOS App SDK を使用して作成された iOS アプリケーション
- FileMaker WebDirect
FileMaker Pro14から16までをクライアントとしてサポートしていますので、このFileMakerを持っている方が同時アクセスできます。当然ですが、同一シリアルキーでインストールされたFileMakerではFileMaker Serverに同時アクセスはできませんので、クライアントの数だけFileMaker Proを購入しなければなりません。
インストールの実際
macOSの設定
まずは、Macをクリーンインストールします。

いくつかの設定をします。「システムと環境設定」を開きます。
この設定は、サーバーのパフォーマンスを低下させないようにするためです。
まずは「デスクトップとスクリーンセーバ」を選択し、スクリーンセーバを「開始しない」にします。


次に、「spotlight」の設定で、各項目がインデックスされないようにチェックを外します。

次に、「省エネルギー」の設定を開きます。
サーバーが自動的にスリープ状態になったら、FileMakerデータベースの共有サービスが停止してしまいます。自動スリープを「しない」設定にします。


次にネットワークの設定を行います。

サーバーのIPアドレスを固定にします。IPv4の設定を「手入力」にして、IPアドレスを任意の値に変更します。今回は、「192.168.100.55」としました。この辺りの設定は、自身のネットワーク環境にあわせて設定してください。細かいネットワークの設定については割愛します。

基本的には、この程度の設定で大丈夫だと思います。インターネット上に公開して外部からアクセス場合は、ルーターのポートフォワーディング(ポート開放)設定をしなければなりません。FileMaker Serverのインストールより、ポートフォワーディングの設定やネットワークの設定の方が、やや小難しいと感じます。
サーバーの一般的な外部公開の設定は、別の記事で解説したいと思います。
ファイアーウォールの設定
Mac標準で搭載されているファイアーウォールの設定は、デフォルトでは無効になっています。
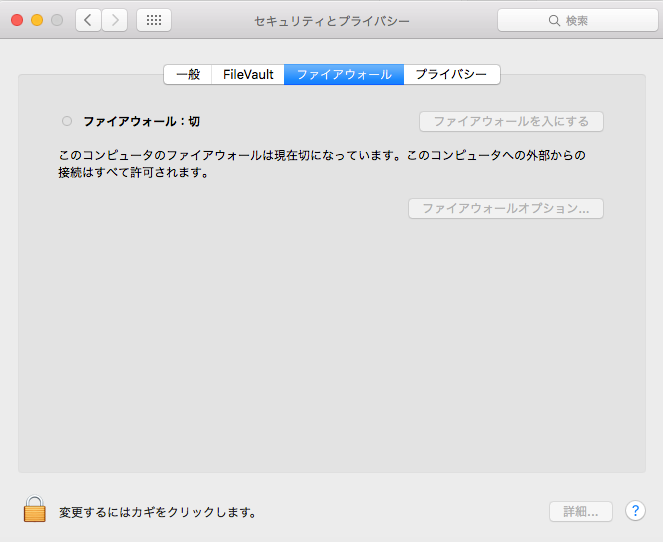
よりセキュリティを高めるためにウイルス対策ソフトなどをインストールしている場合、FileMaker Serverで使用するポートを通過できるように設定が必要です。FileMaker Proで外部からFileMaker Serverにアクセスするには、ポート5003を通過できるよう設定しなければなりません。
また「FileMaker WebDirect」というブラウザを利用してデータベースにアクセスする機能を利用する場合は、ポート80、SSL通信の場合はポート443を通過できるような設定が必要です。
ウイルス対策ソフトをインストールしている場合でファイアーウォール設定がされている場合、あるいはMac標準のファイアーウォールが有効にしている場合は、適切に設定をしなければ外部からFileMaker Serverにアクセスできません。
FileMaker Server 16のインストール
インストールファイルを開きます。

↓

↓

↓

↓

↓

「FileMaker Serverマスタ」を選択します。

↓

データベースを「FileMaker WebDirect」という機能を利用してブラウザからアクセスする場合に利用するポート番号の設定です。FileMaker WebDirectは、Webサーバーとして動作しますので、http接続ではポート80、https接続ではポート443で良いと思います。

アプリケーションに付属しているライセンスキーを入力します。

↓

Macのパスワードを入力してソフトウェアをインストールします。

↓

↓

次にFileMaker Serverの展開アシスタントを開始します。

「Admin Console」というサーバー管理システムにログインするためのユーザー名とパスワードを決めます。このユーザー名とパスワードを忘れてしまうと、サーバーにデータベースファイルをアップロードできなくなってしまうので注意が必要です。ただ、あまりに簡単なユーザー名とパスワードにしてしまうと、セキュリティ的に良くないので注意が必要です。
パスワードPINを決めます。これは、「Admin Console」のパスワードをリセットする際に必要になります。忘れないように注意してください。

サーバー名を決めます。今回は、「FMS」としています。その他の項目は任意です。

テクノロジーの設定では、今回はデフォルトのまま進めていきます。

Webサーバーのテストが成功したら「進む」をクリックします。

設定した通りになっていることを確認して「進む」をクリックします。

展開の構成が完了するまでしばらく待ちます。

「完了」をクリックします。

自動的に「Admin Console」が開きます。「Admin Console」は、ブラウザを利用して起動しますので、safariを利用します。

展開が終了すると、自動的にデスクトップに「Admin Console」のショートカットが作成されます。「Admin Console」は、ここから起動します。

通常は、「Admin Console」を起動するとユーザー名とパスワードを求められます。

サンプルファイルへのアクセス
「Admin Console」の「アクティビティ」を開くと、「FMServer_Sample.fmp12」というサンプルファイルがホストされています。
試しにFileMaker Proから開いてみましょう。今回は同じローカルネットワーク内にサーバーがあるとして、接続してみます。
FileMaker Proを起動し、「ファイル」→「共有ファイルを開く」を選択します。
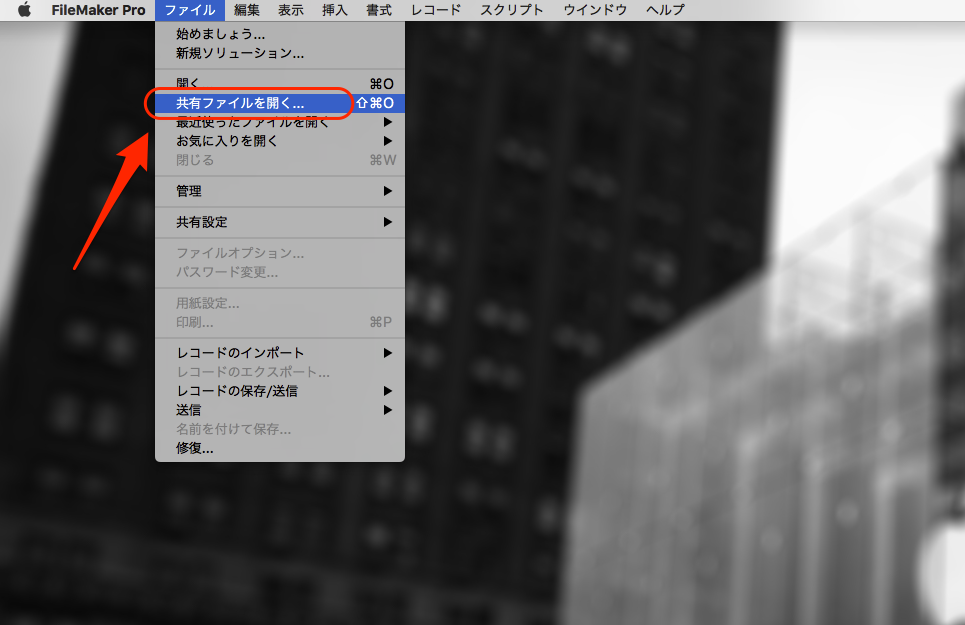
「ホスト」を選択すると、FMSが見えるようになります。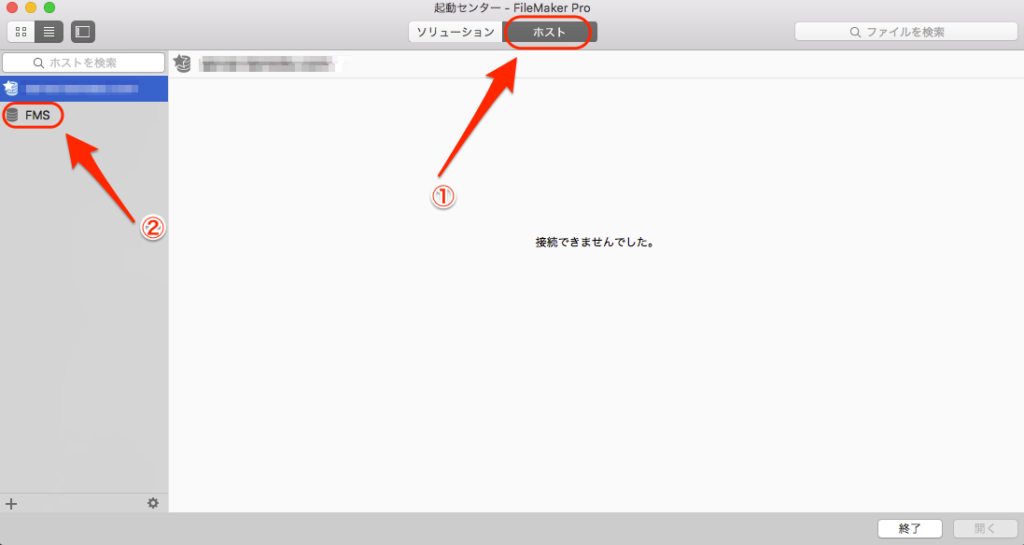
「FMS」を選択すると、「暗号化されていない通信ですけど接続していいですか?」というアラートが出ます。今回はローカルネットワーク内ですので、「接続」を選択します。
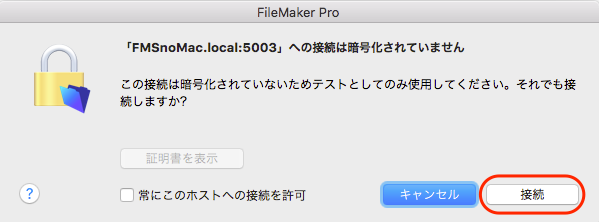
FileMaker Serverでホストされている「FMServer_Sample.fmp12」が表示されます。これをクリックします。
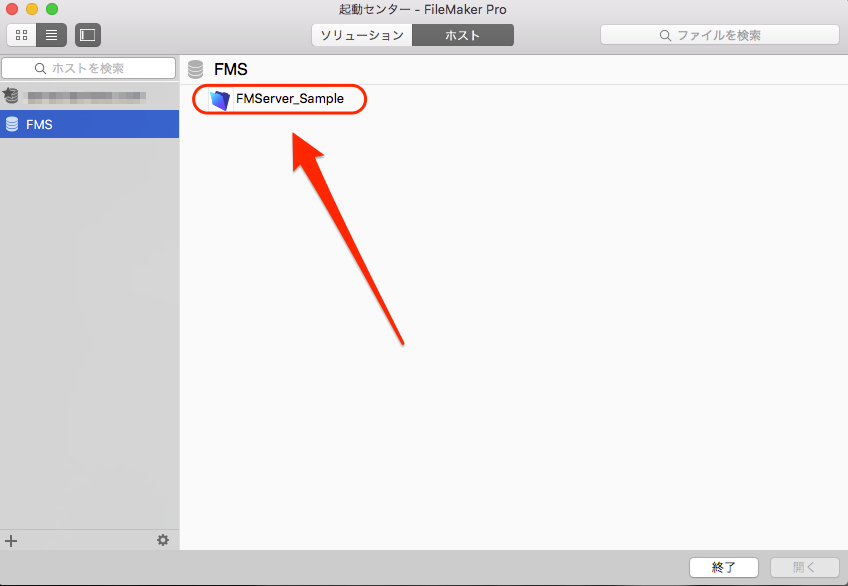
ファイルが開きました。ファイル名の横にサーバー名が表示されています。
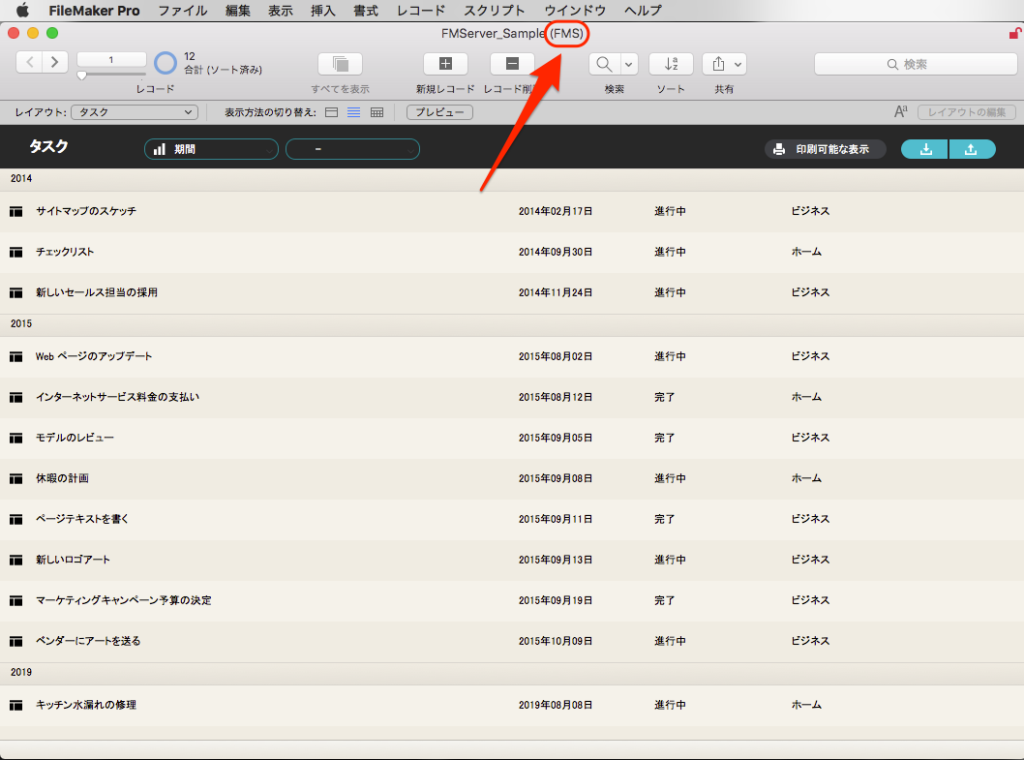
では、ここで「FileMaker WebDirect」というブラウザを利用した接続テストを行ってみましょう。
「FileMaker WebDirect」は、FileMaker Proをインストールしていないコンピュータからでも、ブラウザを利用してデータベースにアクセスしてレコードの閲覧や入力ができる機能です。レイアウトの編集などは行えませんが、大体の操作ができてしまう素晴らしい機能です。
「safari」を起動して、アドレスバーに「http://192.168.100.55/fmi/webd」と入力しEnterを押します。

「FileMaker WebDirect」に接続されました。「FMServer_Sample」をクリックします。

safariから接続することができました。このデータベースファイルはサンプルですので、適当にいじって試してみましょう。

Windowsの場合は、InternetExplorerなどからFileMaker WebDirectを利用することができます。
今後は、FileMaker Serverの設定や機能などを紹介してこうと考えています。