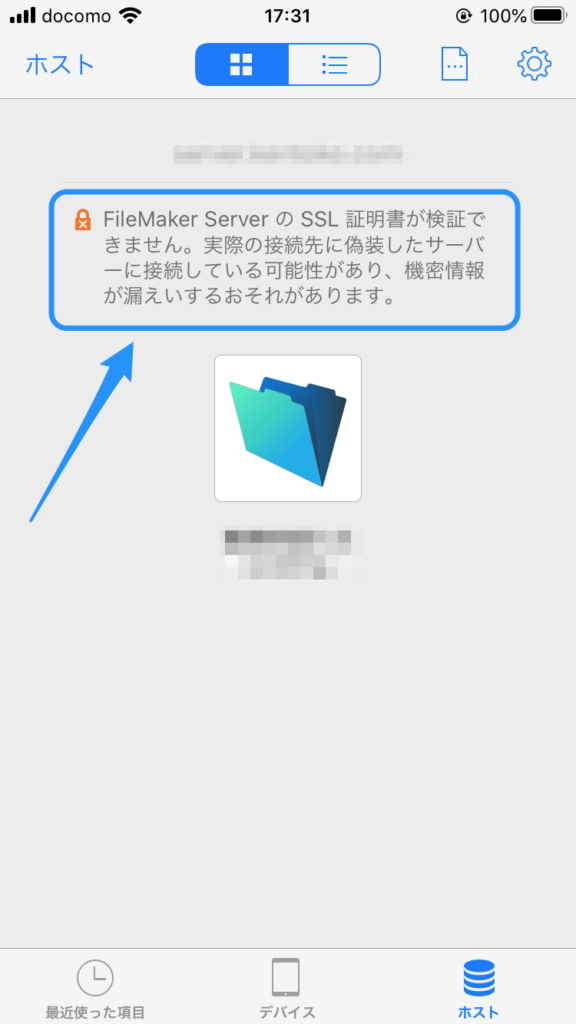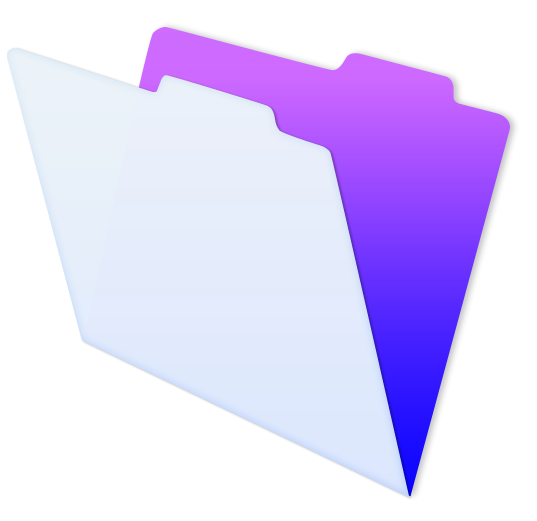目次
SSLとは
SSLとは、Secure Sockets Layerの略となります。
FileMaker Serverとクライアント間の通信を暗号化し、悪意のある第三者からの情報盗聴を防ぐために利用します。
たとえば、外出先からFileMaker Serverにあるデータベースにアクセスする場合、WindowsおよびMacにインストールされているFileMaker AdvancedからFileMaker Serverにアクセスすることになります。
また、FileMaker WebDirectを利用してブラウザからデータベースにアクセスする場合もあると思います。
SSLの設定を行なっていない場合は、ログインに使用されるアカウント名やパスワードは、何の暗号化もされない状態でインターネット上を流れることになります。
また、データの入力情報なども暗号化されないままネットワーク上を流れることになります。
この状態は、悪意のある第三者がパケット盗聴し、これらのデータを傍受されてしまう可能性(危険性)もあります。
特に、個人情報が含まれているデーターベースをFileMaker Serverでホストしている場合は、極めて危険な状態となります。
FileMaker Serverを使用してデータベースを外部公開する場合は、必ずSSLの設定を行うべきです。
下記にあるFileMaker, Inc. によってテストされたSSL証明書を利用するのが間違い無いのですが、今回は費用などの関係からこの一覧にない国内の「FUJISSL」を利用します。
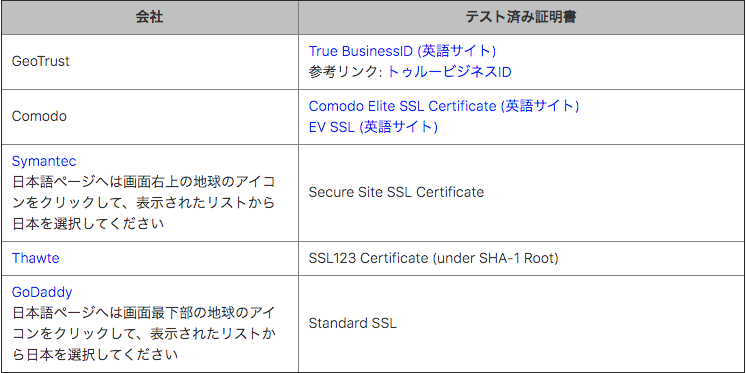
FileMaker ServerへのSSLの設定について
一般的に公開中のServerへSSLを設定をするのは、それなりの知識と技術を必要とします。
少なくとも簡単でないのは間違いありません。
では、FileMaker Serverの場合はどうでしょう?
ある一定の手順を踏んで進めていけば、それほど難しくありません。今回は、「FUJISSL」という会社からSSL証明書を購入してFileMaker Serverに設定していきます。
ドメインの準備と、メールアドレスの準備
あらかじめ独自ドメインを取得しておきます。そしてそのドメインをFileMaker ServerのグローバルIPアドレスに設定し、ドメインでデータベースにアクセスできるよう設定しておきます。
また、これから解説するSSL証明書を取得するために、ドメイン名の入ったメールアドレスを作成しておきます。例えば、「sample.com」というドメインを取得したとしたら、「admin@sample.com」というメールアドレスを作成しておきます。
このメールアドレスは後に必要となります。メールアドレスの作成と、メールクライアントソフトでメールを受信できる環境を整えておきます。
証明書署名要求 (CSR) の準備
証明書署名要求 (CSR) は、SSL証明書を購入する際に必要となるServer側で作成するファイルになります
FileMaker ServerをMac稼働させている場合を想定して解説していきます。Macの場合、ターミナルからコマンドを入力して作業を進めていきます。
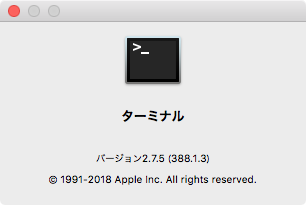
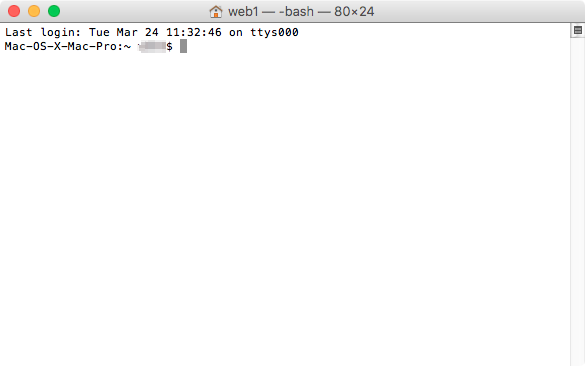
ここから、以下のコマンドを入力します。
fmsadmin certificate create “/C=<Country Code>/ST=<State>/L=<Locality Name>/O=<Organization Name>/CN=<Common Name (fqdn)>” –keyfilepass <secret>
ターミナルで上記のコマンドを入力します。
<Country Code>には「JP」と入れます。
<State>には県名を入力します。 「Tokyo」など
<Locality Name>には都市名を入れます。中央区 → 「Chuo-ku」など
<Organization Name>には組織名を入れます。個人の場合は個人名をローマ字で入れます。
<Common Name (fqdn)>には、設定するドメインを入れます。「sample.com」など
<secret>の部分には証明書に設定するパスワードを入力します。
※これらの内容は、必ずメモをして控えておいてください。
実際にターミナルに入力すると、以下のような流れになります(入力するのは太字部分)。
FMS:~ web1$ fmsadmin certificate create “/C=<Country Code>/ST=<State>/L=<Locality Name>/O=<Organization Name>/CN=<Common Name (fqdn)>” –keyfilepass <secret>パスワードを入力(エンターキーを押す)
username (web1):<Admin Consoleのユーザー名を入力>(エンターキーを押す)
password:<Admin Consoleのパスワードを入力>(エンターキーを押す)
FMS:~ web1$
上記コマンドの入力が成功すると、ライブラリ/FileMaker Server/CStore/に以下のファイルが作成されます。
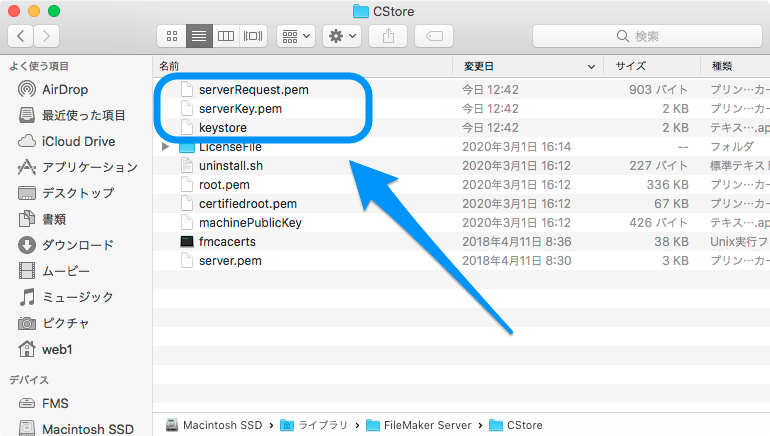
上記ファイルの「serverRequest.pem」をテキストエディットで開きます。
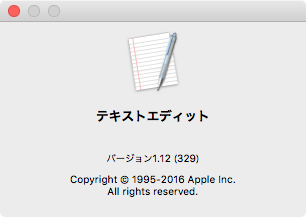
「serverRequest.pem」をテキストエディットで開くと、「—–BEGIN CERTIFICATE REQUEST—–」で始まる暗号文が開きます。
「—–BEGIN CERTIFICATE REQUEST—– 〜 —–END CERTIFICATE REQUEST—–」までの全てを選択してコピーしておきます。
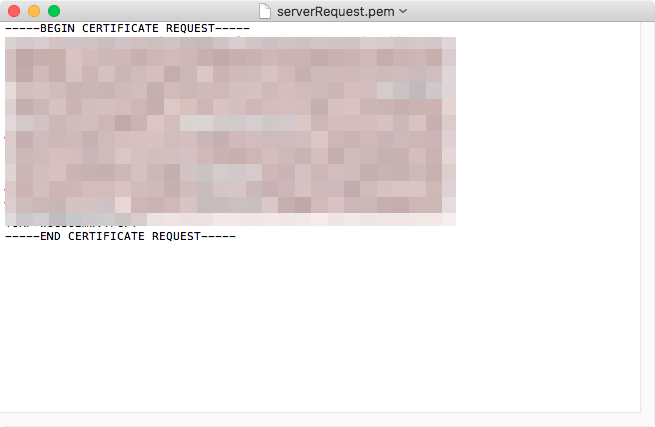
ここまで準備ができたら、実際にSSL証明書を購入します。
SSL証明書の購入
FUJISSLのサイトに移動します。
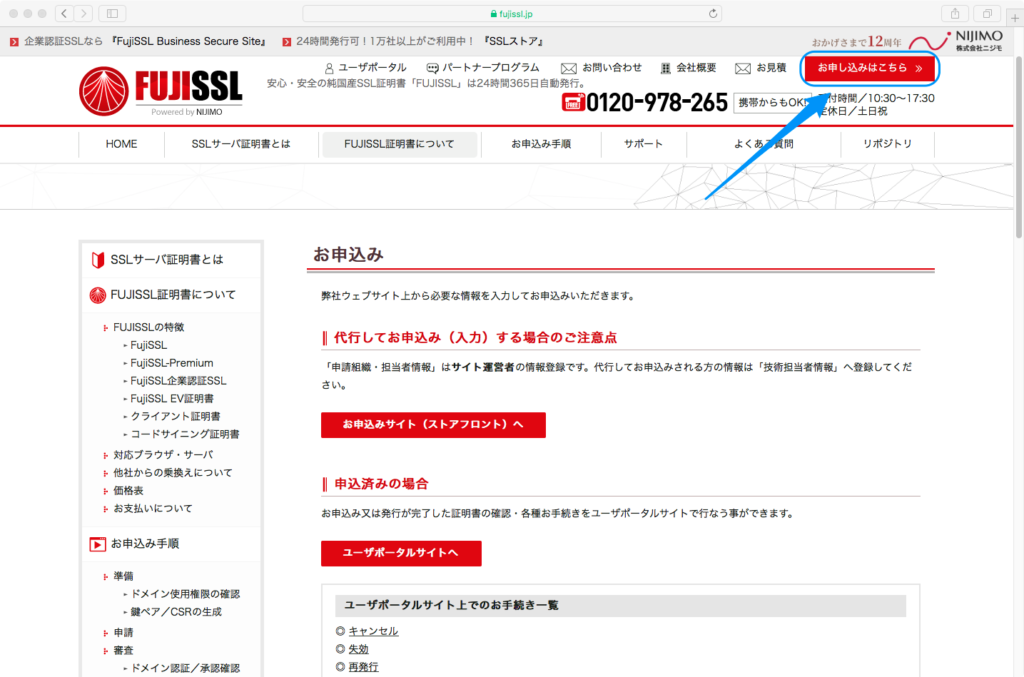
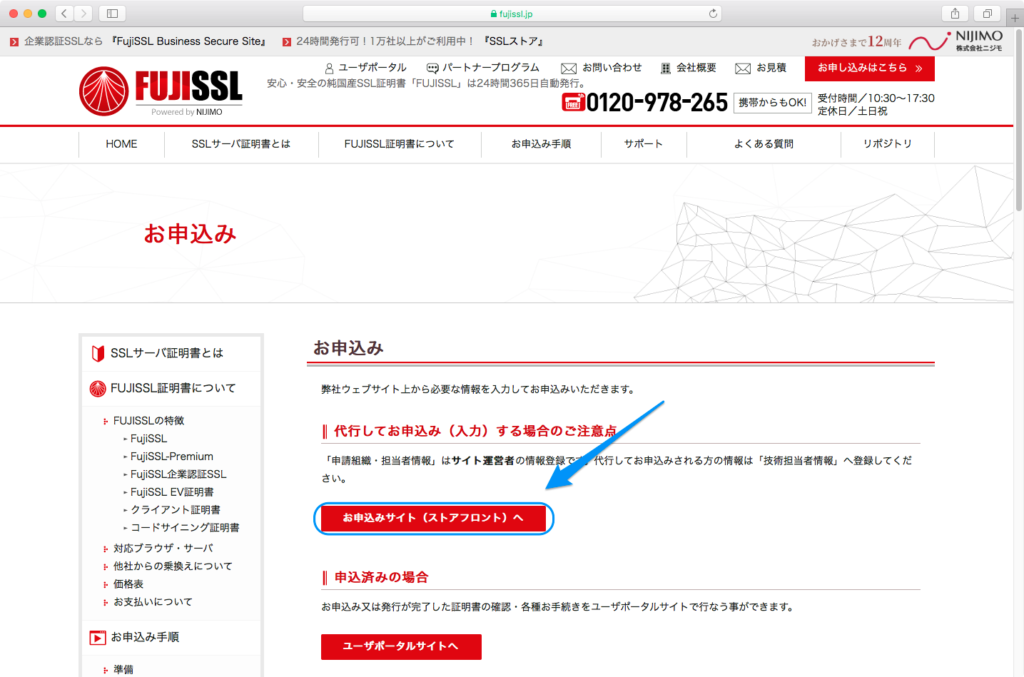
以下の画面で、規約への同意を行います
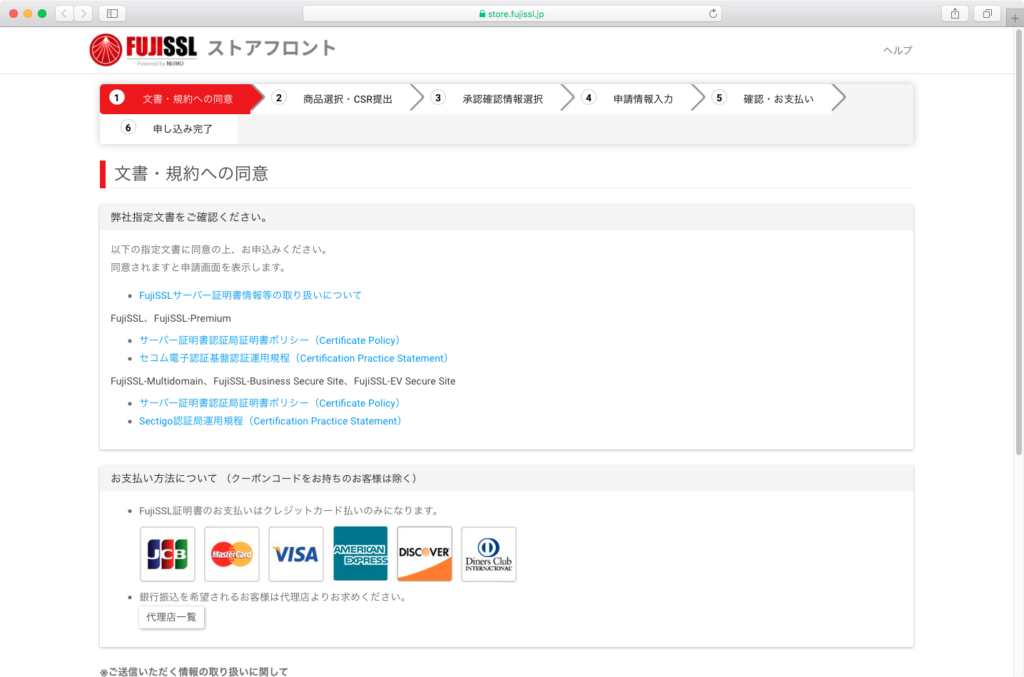
今回は2年間 2,200円を選択しています。
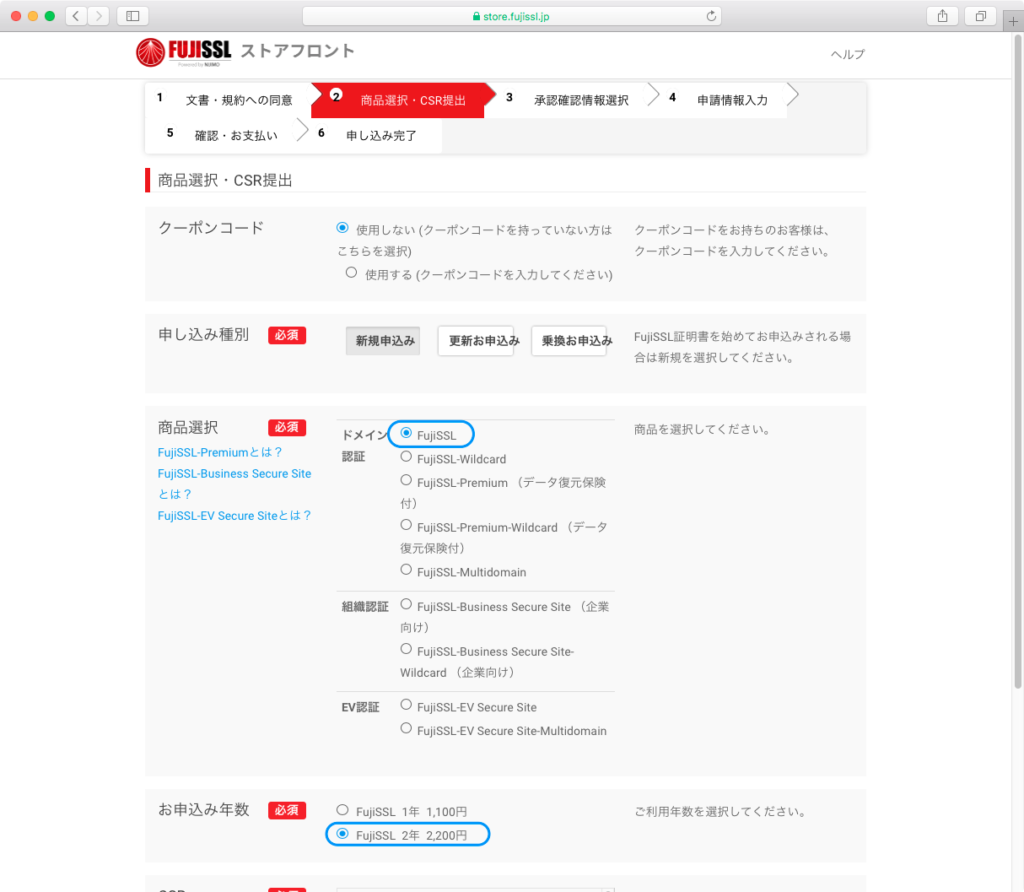
下記画面の「CSR」の部分に、先ほどコピーしておいた「serverRequest.pem」の内容を貼り付けます。
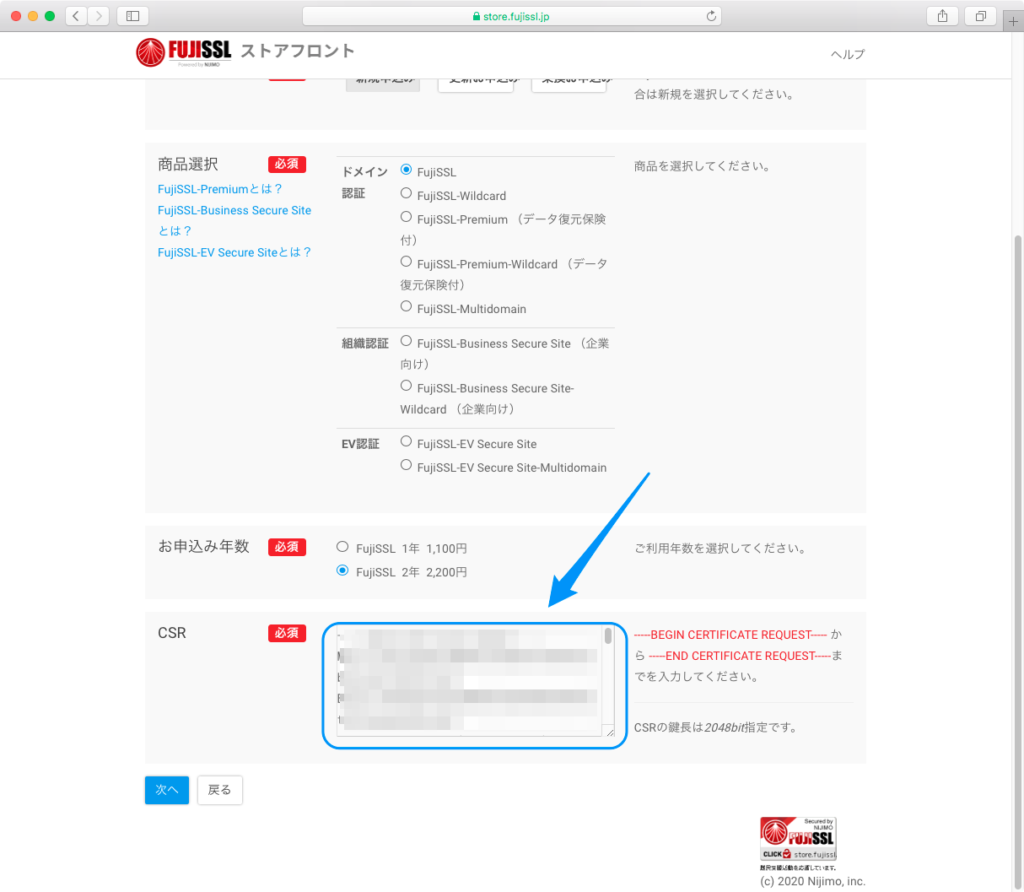
今回はメール認証を選択しています。受信可能な設定をしたメールアドレスを選択します。この認証作業は、ドメインの所有者が本人かを確認するための作業になります。
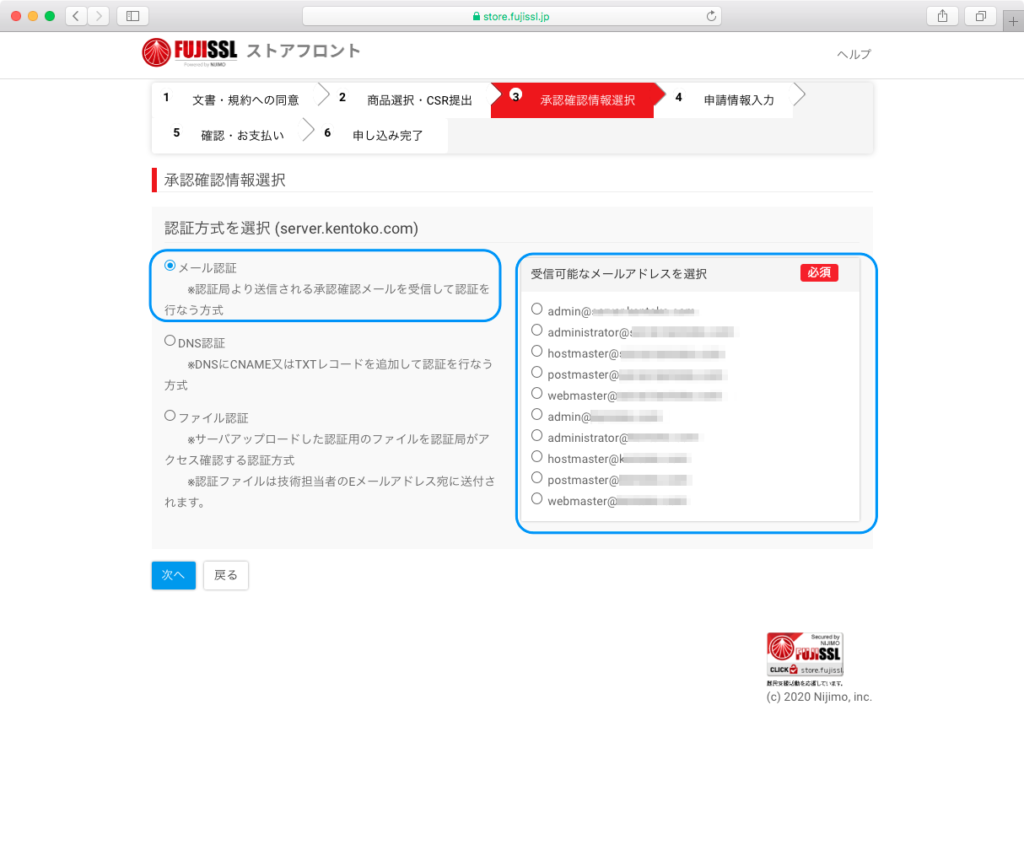
以下の画面で申請情報などを入力していきます。
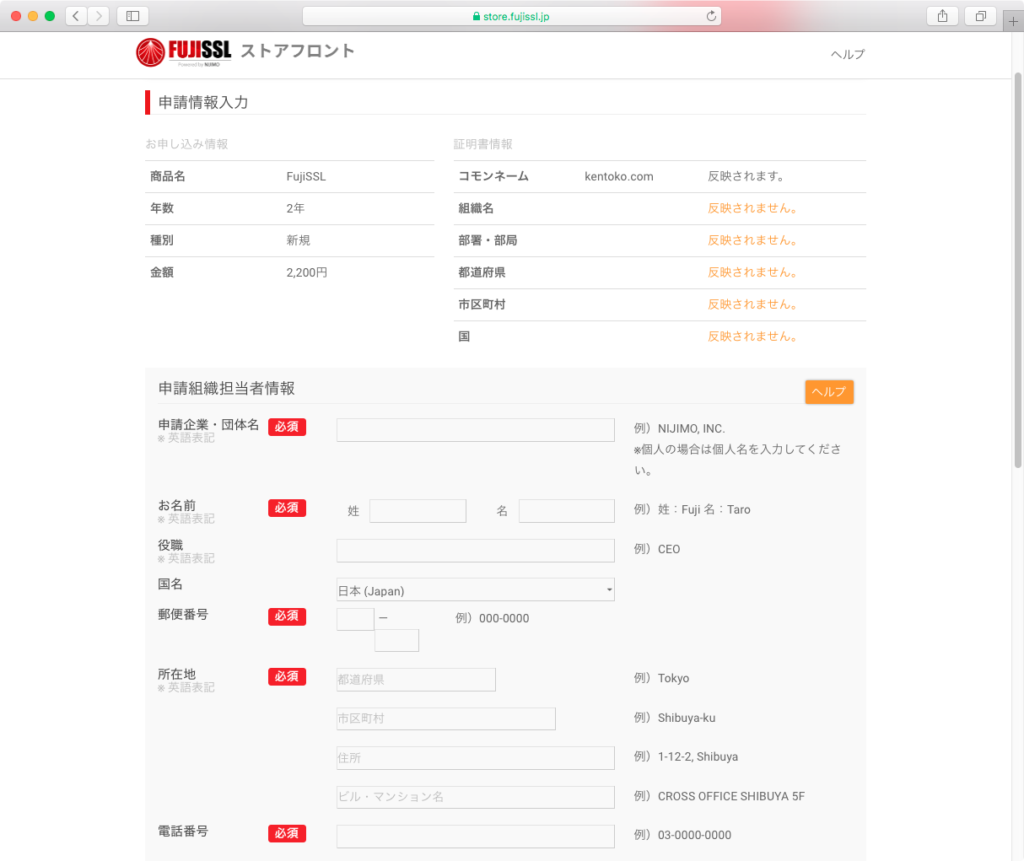
入力した内容を確認し、クレジットカードで支払いを行います。
この「申請組織担当者情報」の内容は、先ほど「証明書署名要求 (CSR) の準備」の段階で入力した内容(以下)を入力します。
<Country Code>
<State>
<Locality Name>
<Organization Name>
<Common Name (fqdn)>
<secret>
またメールアドレスは、SSL証明書を受け取るために使用するメールアドレスを設定します。
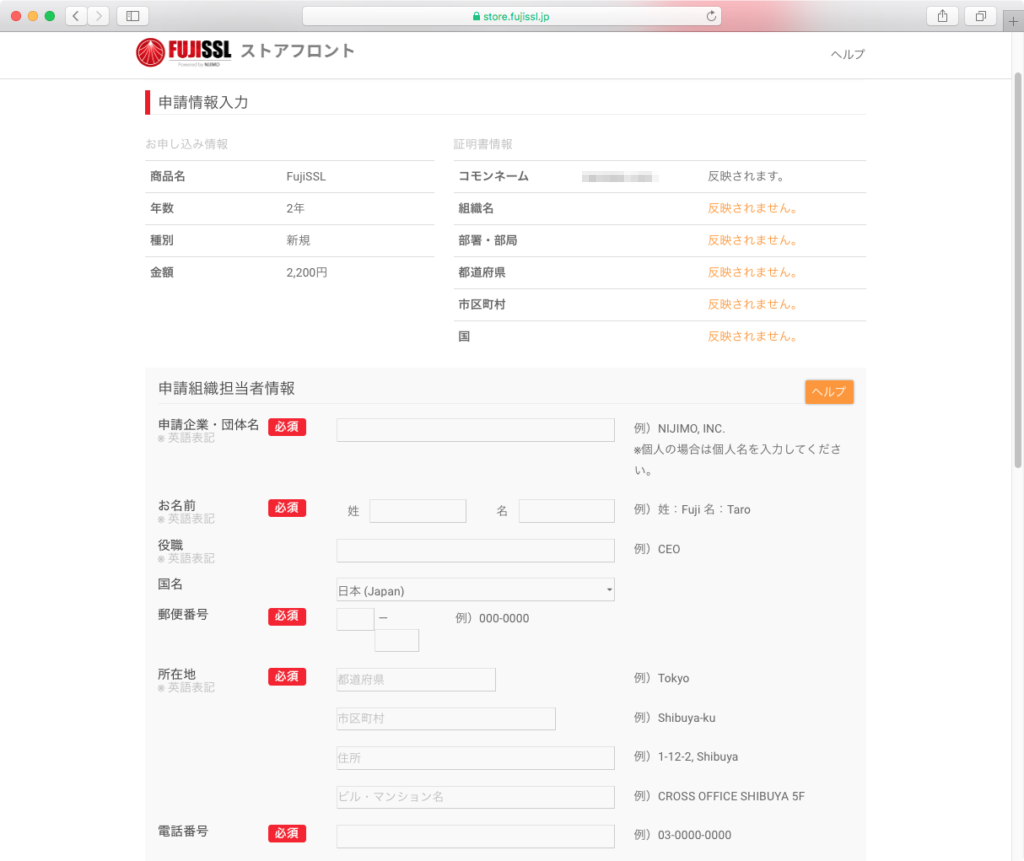
受信できるメールを選択して次に進みます。
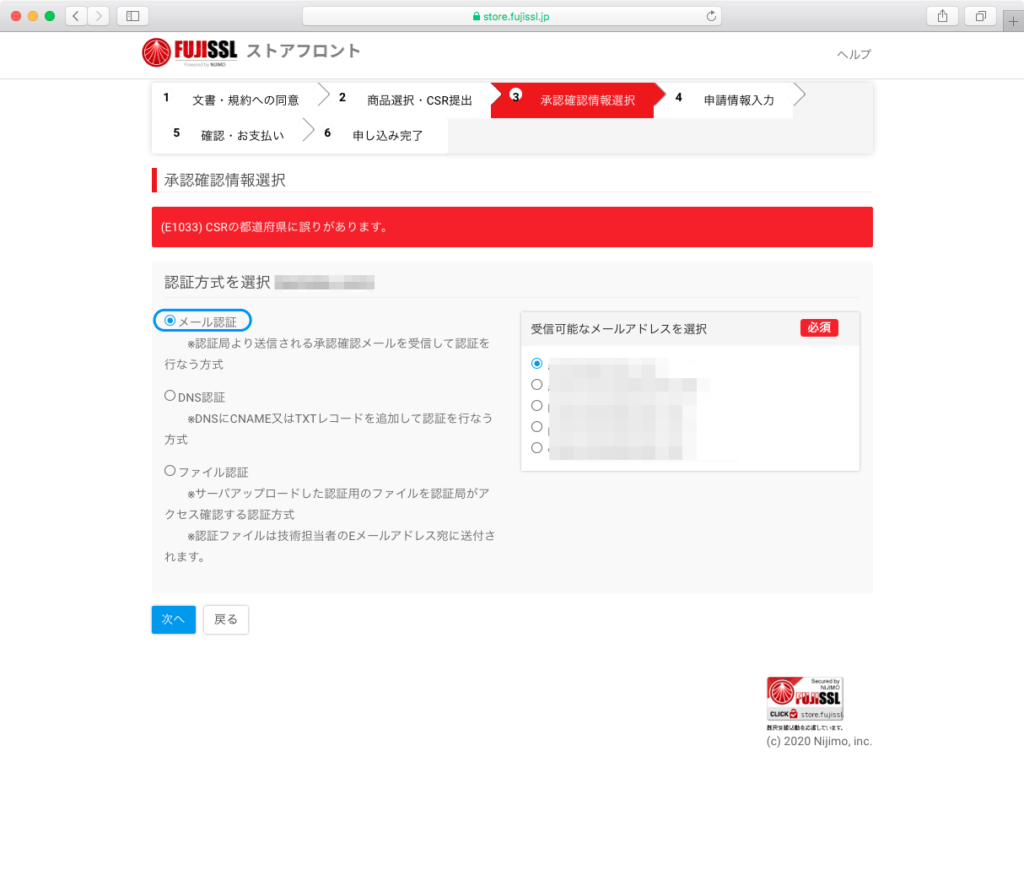
申し込み完了。
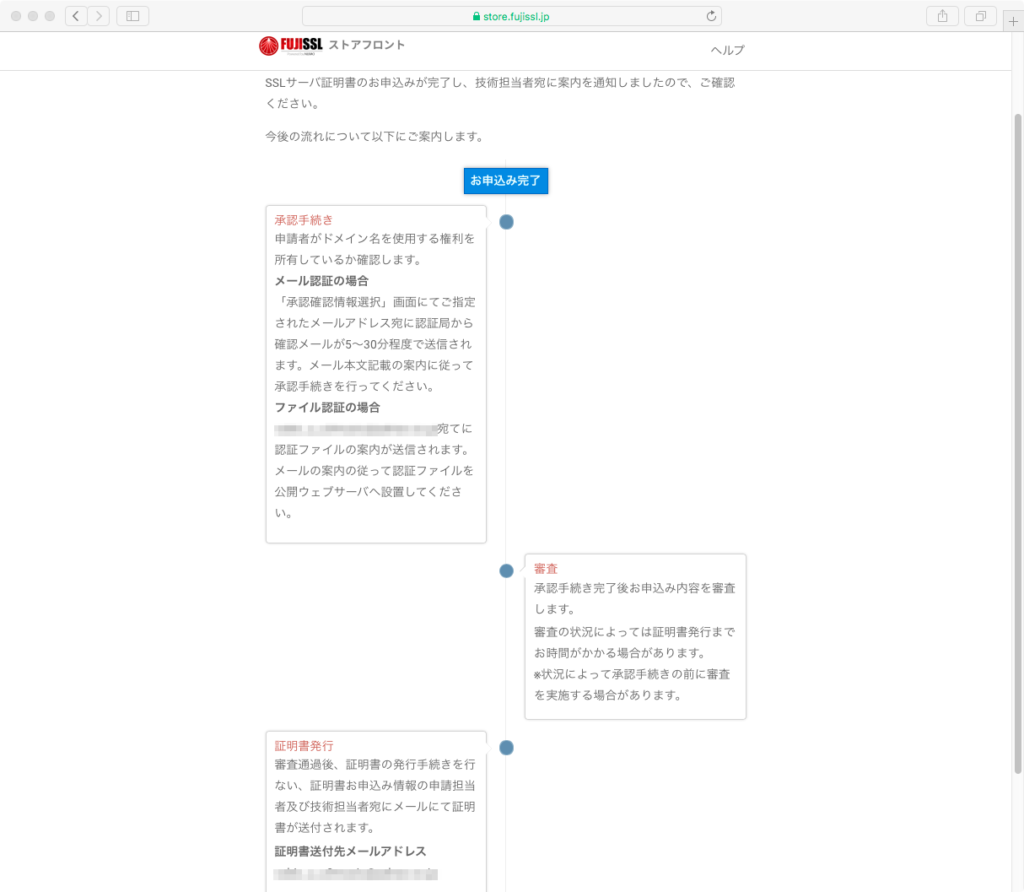
メールが届きますので、内容にある「承認ページURL」をクリックします。
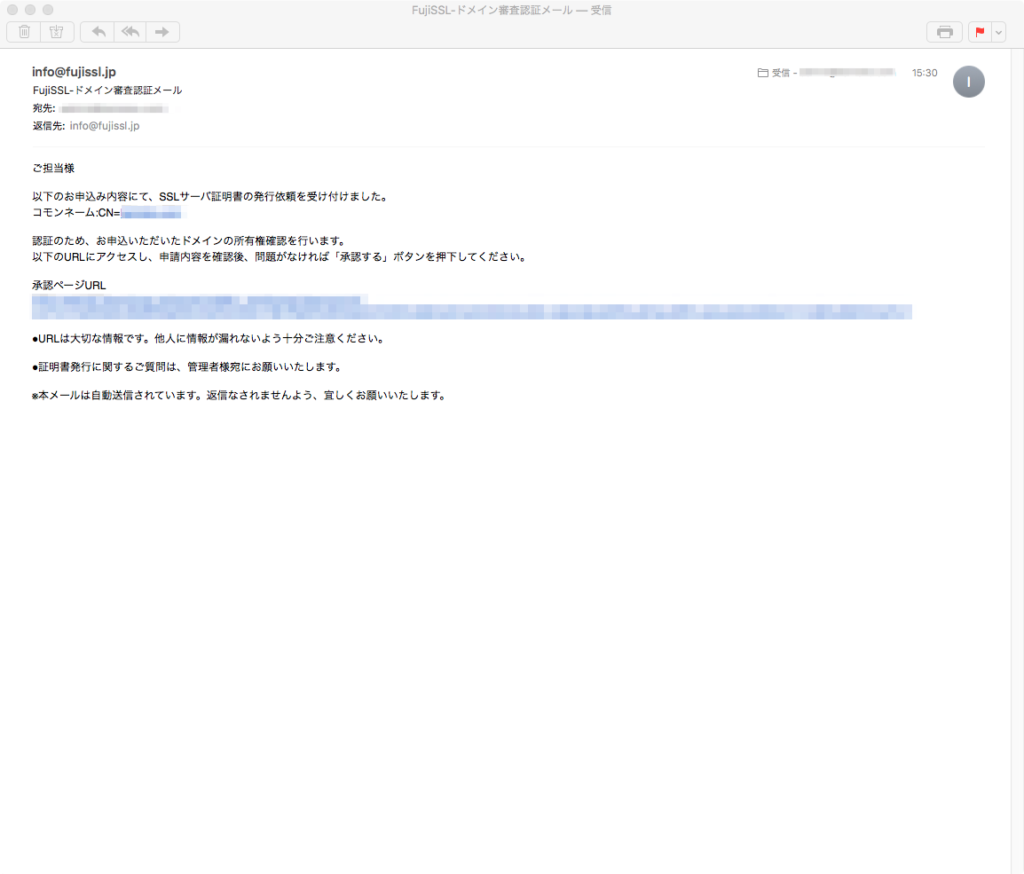
承認ページが開きます。間違えがなければ「承認する」をクリックします。
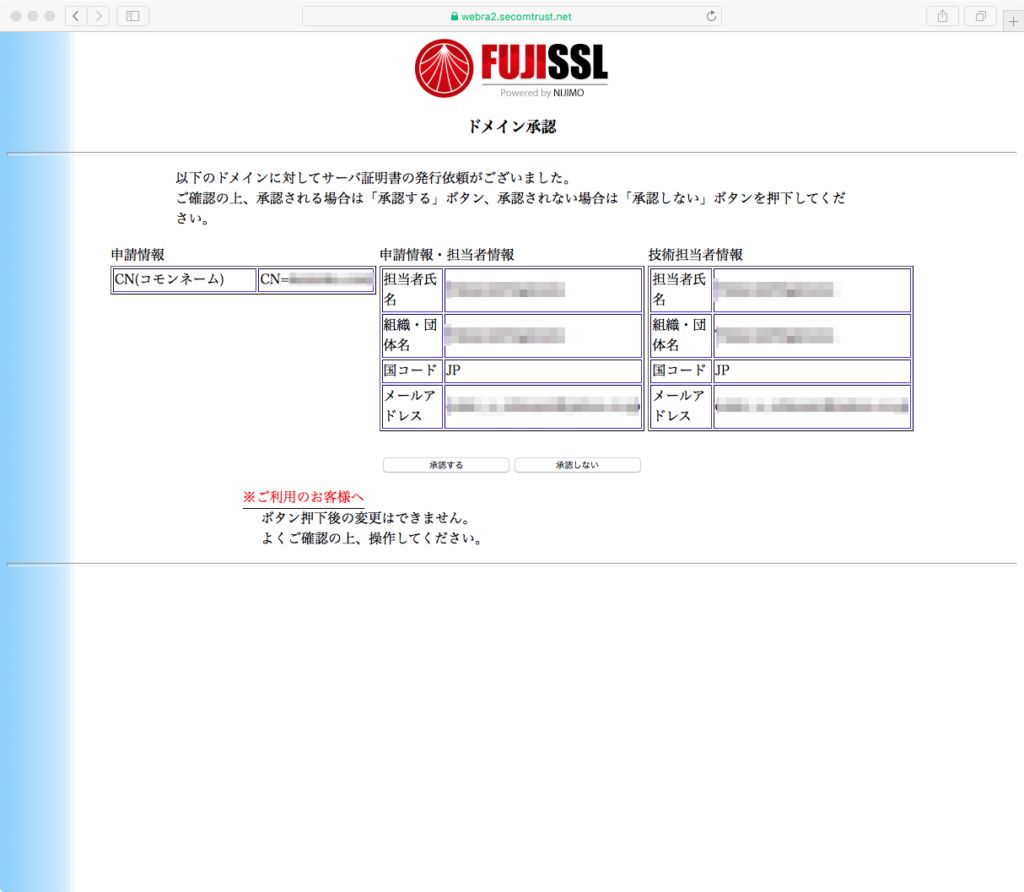
次に「以下のドメインに対してのサーバ証明書の発行依頼を承認しました。」という画面が開きます。
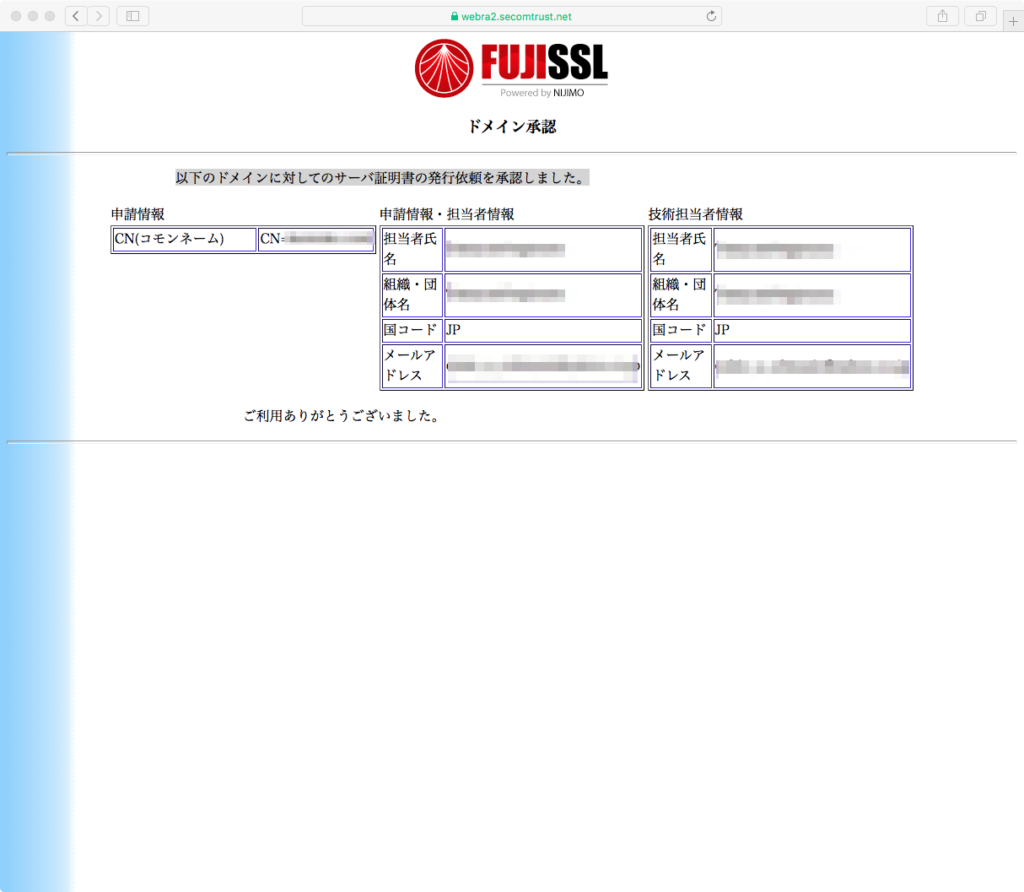
10〜15分くらいで、SSL証明書を受け取るために使用するメールアドレス(取得するドメインのメールアドレス)に証明書が添付して送られてきます。
添付されているファイルは、
1.ドメイン名.crt
2.ca-bundle.ca
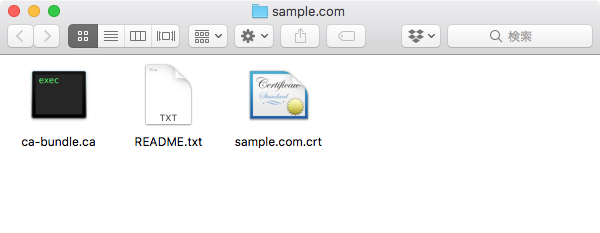
「sample.com.crt」をコピーしデスクトップなどわかりやすい場所に貼り付けて移動しておき、テキストエディットで開いておきます。「sample.com.crt」の元ファイルは後に使用しますのでそのままでよいのですが、わかりやすい場所に保管しておきます。
次に「ca-bundle.ca」をテキストエディットで開き、「—–BEGIN CERTIFICATE—–〜—–END CERTIFICATE—–」までのすべてをコピーします。ここの部分には、「—–BEGIN CERTIFICATE—–〜—–END CERTIFICATE—–」が2箇所ありますが、全てを選択してコピーしておきます。
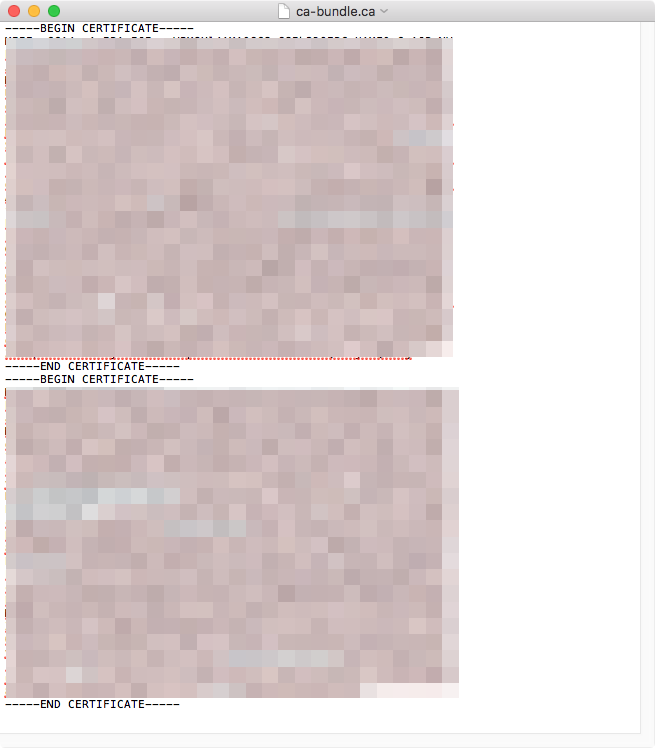
先ほどテキストエディットで開いておいた「sample.com.crt」の下に結合させます。
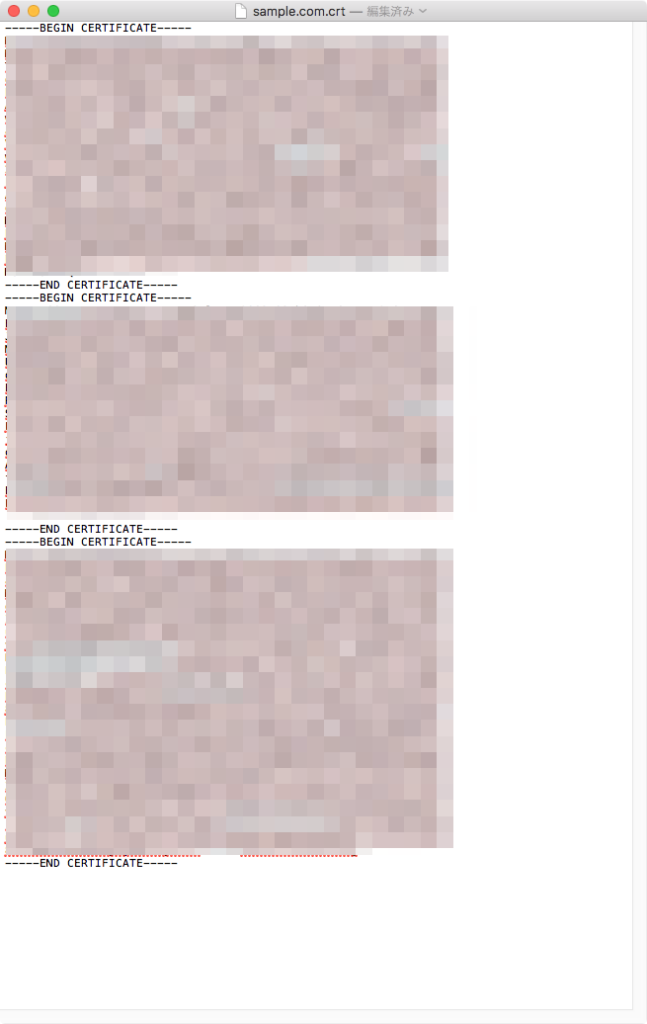
「sample.com.crt」に「ca-bundle.ca」の内容を結合させたら、一度保存して閉じます。このファイル名を、「sample.com.crt」→「chain.pem」というファイル名に変更します(拡張子ごと変更します)。
ここまで作成したファイルを確認します。
1.「sample.com.crt」
2.「chain.pem」
3./FileMaker Server/CStore/ にある 「serverKey.pem」
上記3つをFilemakerServerに設定していきます。
FileMaker Serverへ証明書を設定する
まず、Admin Consoleにログインします。
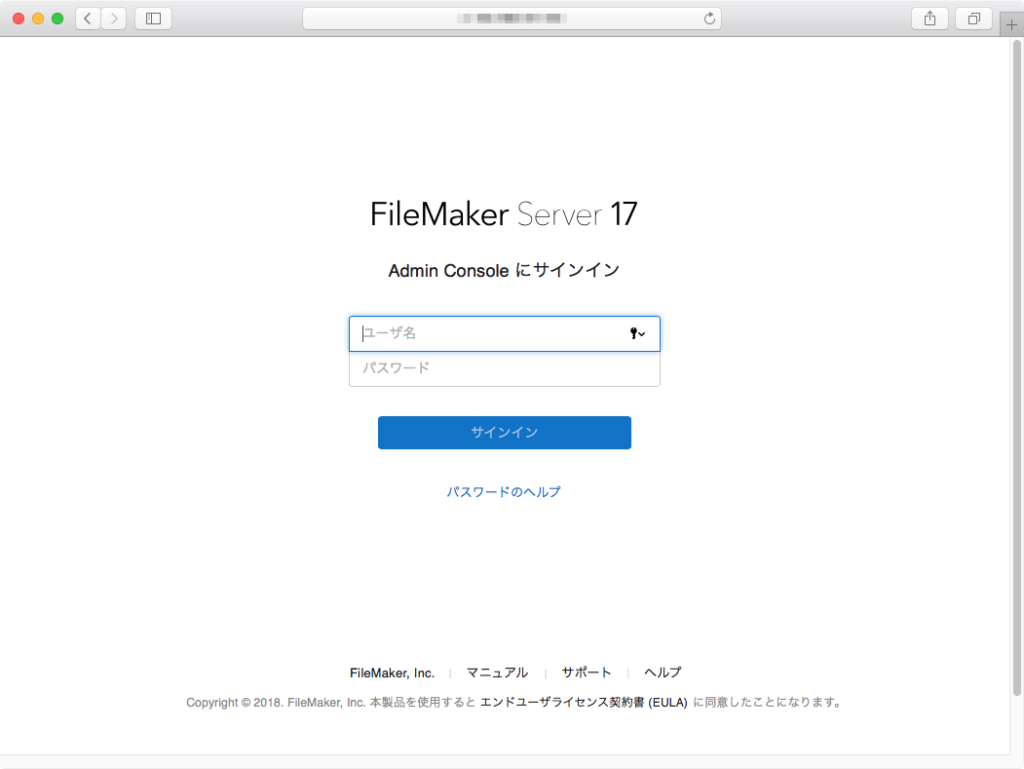
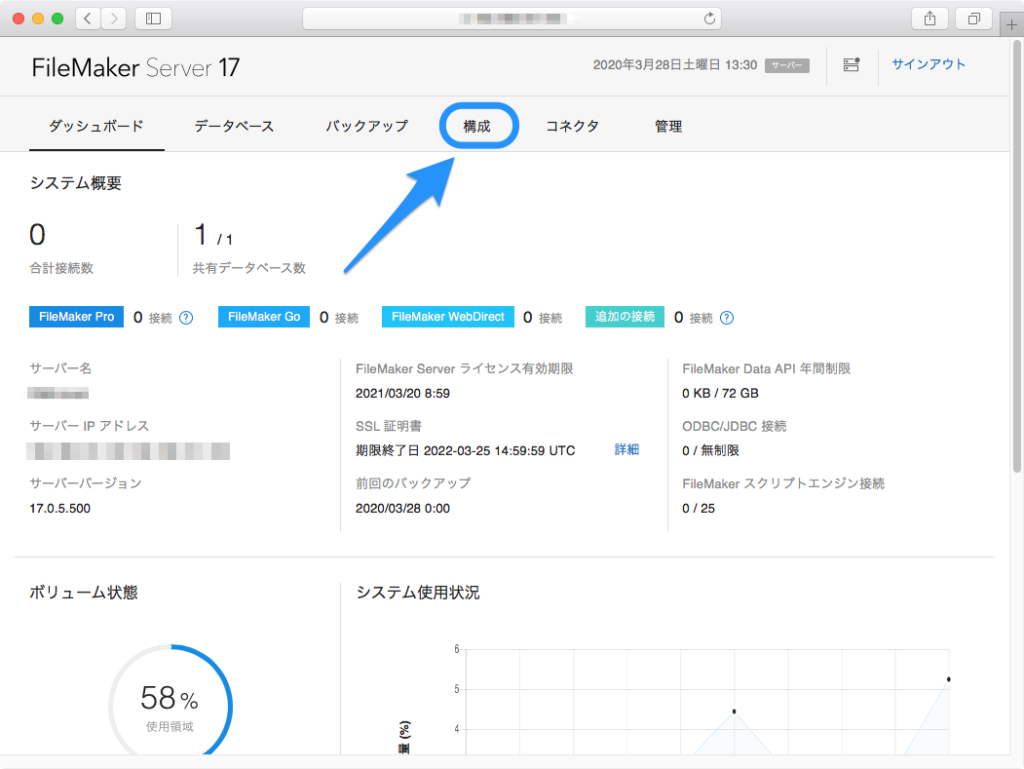
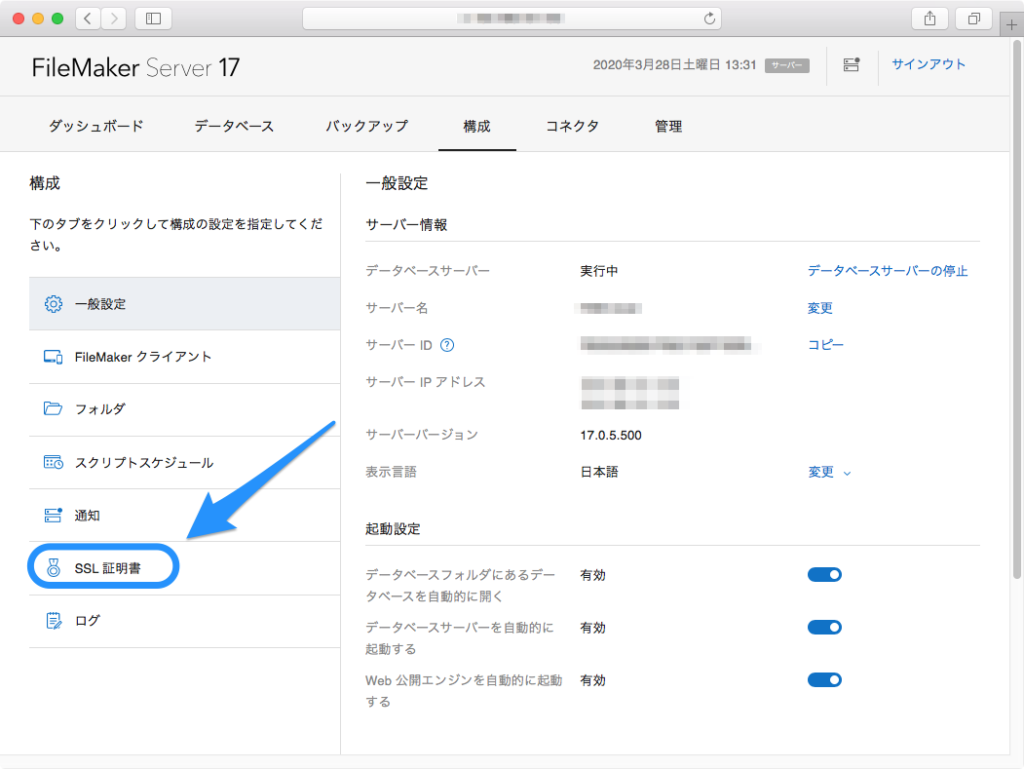
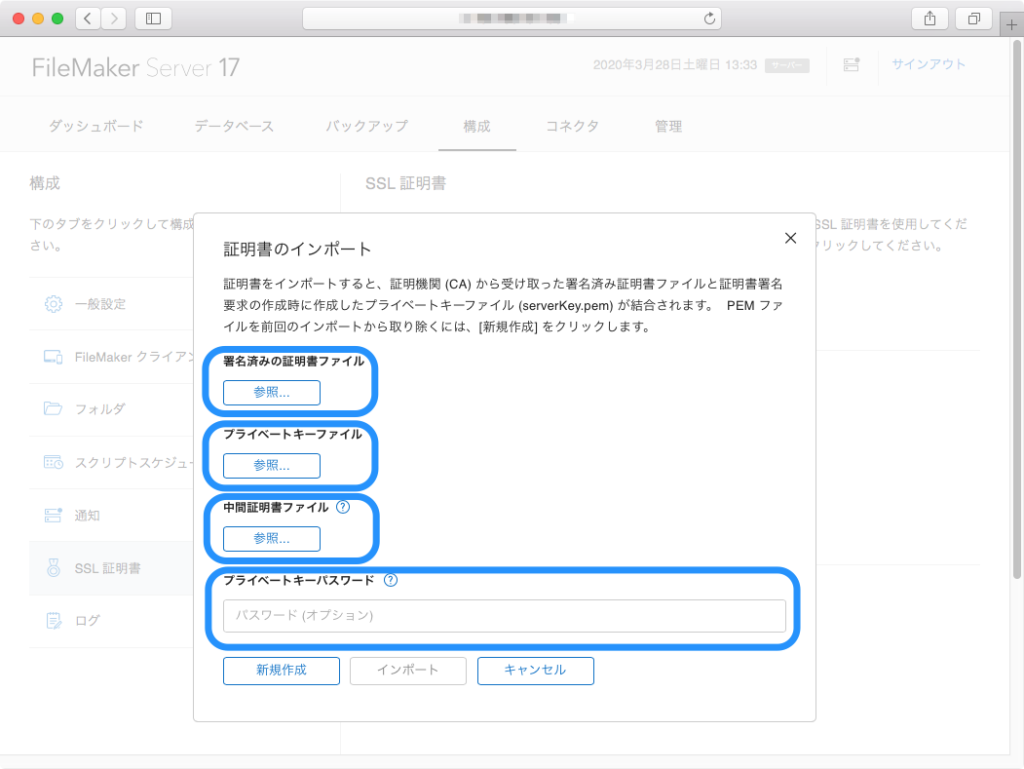
上記の画面で、
署名済みの証明書ファイル→「sample.com.crt」
プライベートキーファイル→/FileMaker Server/CStore/ にある 「serverKey.pem」
中間証明書ファイル→「chain.pem」
プライベートキーパスワード→証明書に設定したパスワードを入力
「インポート」をクリックします。正常にインポートされたことを確認します。
SSL接続ができているかを確認する
外部からFileMaker WebDirectにアクセスしてみる
ブラウザから「https://ドメイン/fmi/webd/」へアクセスしてみます
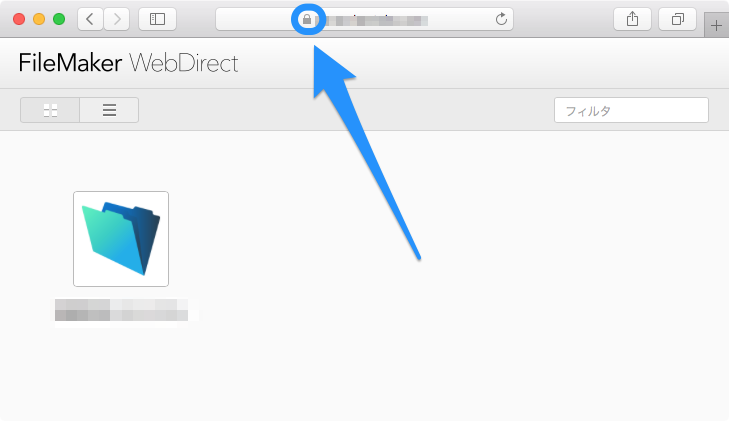
Filemaker Pro Advancedからアクセスしてみる
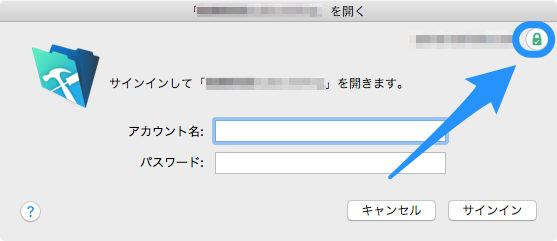
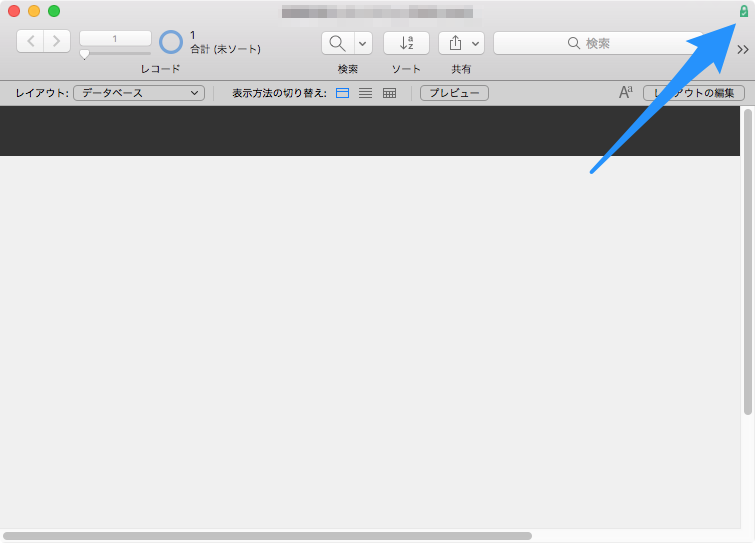
今回のSSL証明書は、「Filemaker Pro Advanced」および「FileMaker WebDirect」からのアクセスでは問題ありませんでしたが、「FileMaker Go」というiOSのアプリからアクセスした場合、下記のような警告が表示されてしまいます。
FileMaker Goを利用しない場合は問題なく使用できそうです。