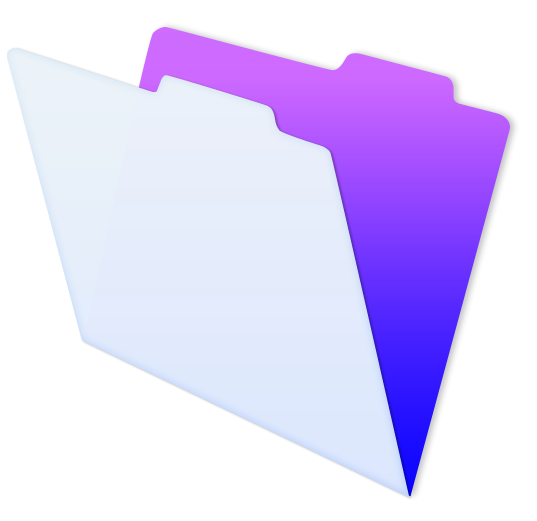FileMakerで作成したデータベースは、多くの方に共有して利用してもらってこそ、より多くの用途に利用できます。
インターネット上に公開するためには、別途ルーターのポートフォワーディングなどの設定が必要になります。今回は、あくまでFileMaker Serverへ作成したデータベースの登録(アップロード)の方法を解説していきます。
そして、最後にローカルネットワークからFileMaker Server上のデータベースに、FileMaker ProまたはFileMaker Pro Advancedを使用してアクセスする方法を試してみます。
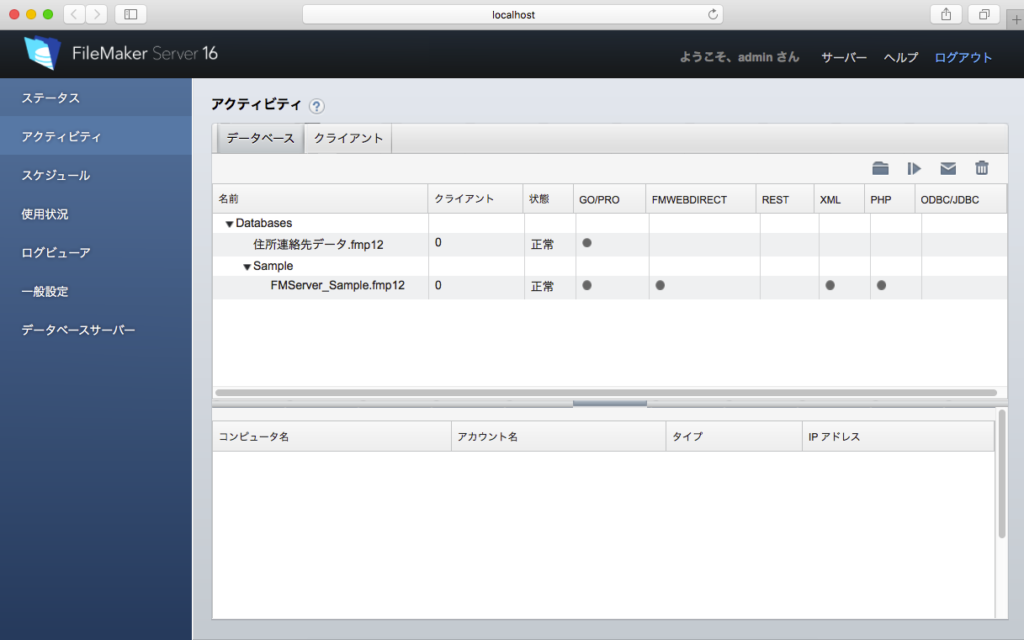 必要なもの
必要なもの
FileMaker Serverでデータベースを公開するには、幾つかの準備が必要です。
- FileMaker Serverが稼働しているコンピューター(Serverマシン)
- FileMaker Proまたは、FileMaker Pro Advanced
- 公開するデータベース(.fmp12)のファイル
流れとしては、FileMaker Proを使用して作成したデータベースファイルをFileMaker Serverにアップロードします。
セキュリティの設定
セキュリティの設定で、ユーザーアカウントにパスワードやアクセス権を正しく設定します。
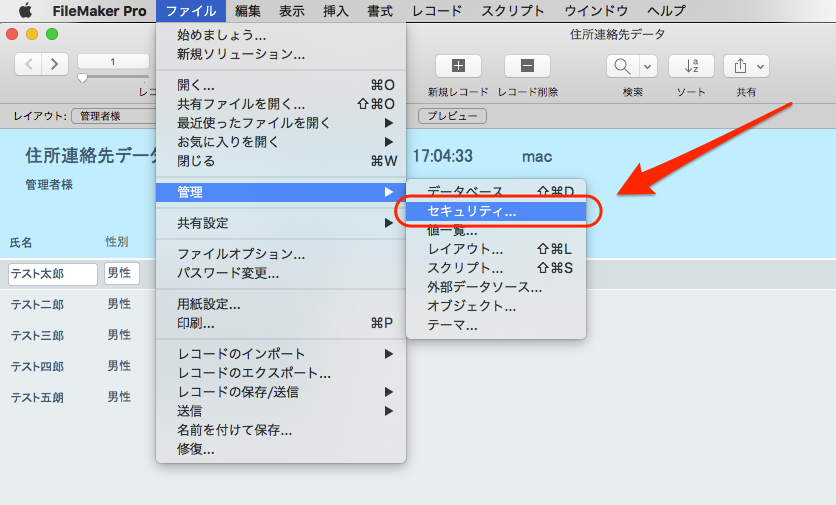
データベースファイルのアップロード
「ファイル」→「共有設定」→「FileMaker Serverにアップロード」を選択します。
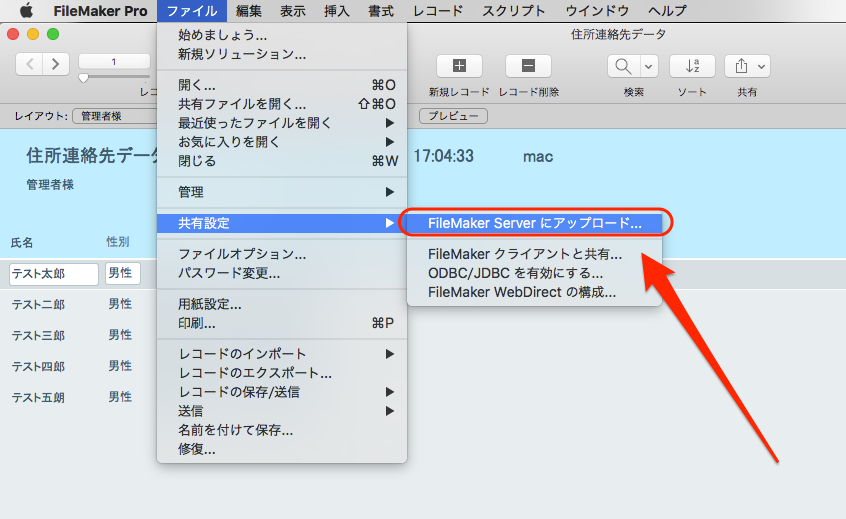
すると、以下のように現在開かれているファイルは閉じられます、というダイアログが表示されますので、「OK」をクリックします。

現在は、同じローカルネットワーク内にFileMaker Serverがありますので、「ホスト」部分を、「ローカルネットワーク」にすると、「FMS16(FMS.local)」というFileMaker Serverが表示されます。

「FMS16(FMS.local)」を選択し、Serverをインストールした際に設定した、Admin Consoleの名前とパスワードを入力します。

次に、アップロードの準備ができたことが示される画面が表示されます。「アップロード」をクリックします。

アップロードされました。

ここで、「FileMaker Proで開く」にチェックが付いていますので、「終了」をクリックするとServerで公開されているデータベースにアクセスできます。
試しにFileMaker Server上に公開されたデータベースにアクセスしてみましょう。「終了」をクリックして、FileMaker Proで開きます。
次に、データベースを開くためのアカウント名とパスワードを入力する画面が出てきます。
右上に表示されているIPアドレスは、FileMaker ServerのIPアドレスになります。
セキュリティの設定であらかじめ設定しておいたアカウント名とパスワードを入力して「サインイン」をクリックします。

FileMaker Server上に公開(ホスト)されたデータベースが開きました。

操作してみるとわかりますが、通常のローカルに保存してあるファイルを開いているのと同じように操作ができます。
現在は、ローカルネットワーク内で接続していますが、これをインターネット上に公開すると、遠く離れた方からもデータベースにアクセスしたり、レイアウトの設定によってはiPadやiPhoneからFileMaker GOを利用してアクセスしたり、遠隔操作でデータベースをカスタム(編集や調整)したりできます。