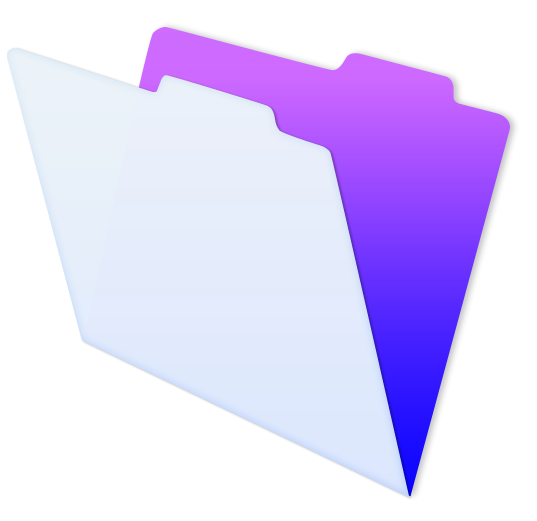データベースを作成していく上で、「Aフィールド」の値の変化によって「Bフィールド」の値を変化させたい時がある場合の方法です。
色の種類によって表示する値を自動計算する
例えば、「色選択フィールド」には、ラジオボタン設定で、「赤」「青」「黄」の値を選択できるとします。
この色の選択によって、「値」フィールドの入力値を変えさせたいと思います。
このような場合は、Case関数が適しています。
フィールドの設定
以下に例を挙げます。

- 「色選択」フィールドには、フィールドタイプを「テキスト」
- 「値」フィールドには、フィールドタイプを「計算」
この「値」フィールドの「計算」内容にCase関数を仕込んでいきます。
フィールド設定で、「値」の部分を選択してアクティブな状態にして、ダブルクリックします。

ここで色の選択によって、「値」フィールドの入力値を変化させる計算式を入れます。
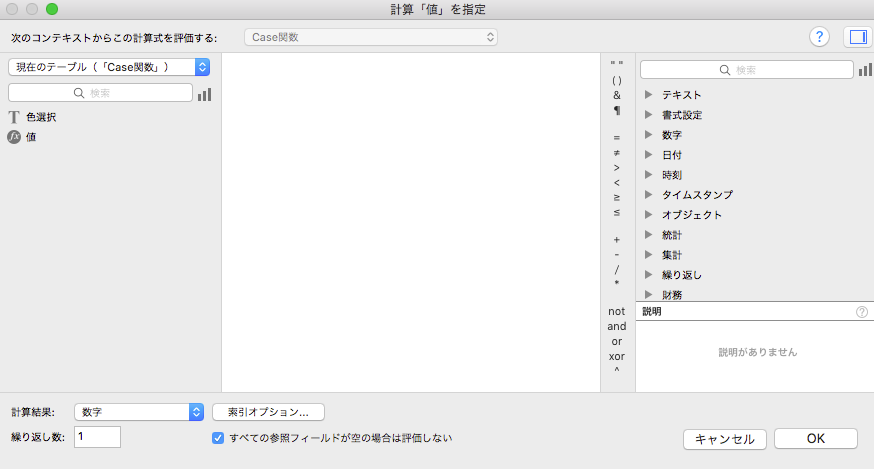
まずは、論理関数のCaseをダブルクリックします。
最初はこのような表示になっています。
![]()
ここに、
Case ( 色選択 = “赤” ; 30 ; 色選択 = “青” ; 60 ; 色選択 = “黄” ; 90 )
となるように入力します。
動作確認
- 「色選択フィールド」が赤の場合は、値フィールドに「30」を計算結果として入れる
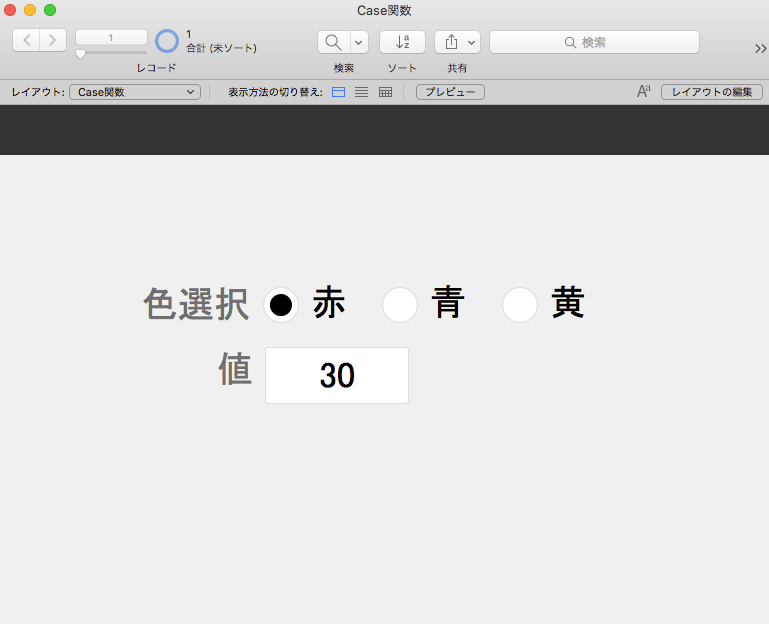
- 「色選択フィールド」が青の場合は、値フィールドに「60」を計算結果として入れる
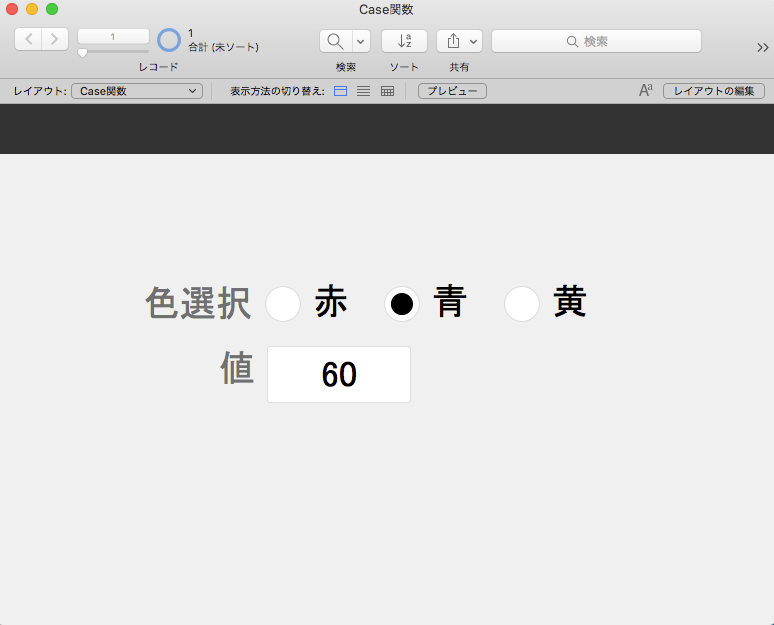
- 「色選択フィールド」が黄の場合は、値フィールドに「90」を計算結果として入れる

という論理計算を仕込んだことになります。
Case ( 色選択 = “赤” ; 30 ; 色選択 = “青” ; 60 ; 色選択 = “黄” ; 90 )
計算式上の「色選択」部分は、「色選択フィールド」を指しています。
Case ( 色選択 = “赤” ; 30 ; 色選択 = “青” ; 60 ; 色選択 = “黄” ; 90 )
計算式上の「“赤”」「”青”」「”黄”」の部位は、「色選択フィールド」の値が何であった場合を示しています。
Case ( 色選択 = “赤” ; 30 ; 色選択 = “青” ; 60 ; 色選択 = “黄” ; 90 )
計算式上の「30」「60」「90」の部位は、「色選択フィールド」の値によって、「値フィールド」に計算結果として入力する値を入力します。
これを活用すると、用途に応じて入力がしやすくなります。
物と数によって価格を自動計算する
「りんご」と「みかん」と「バナナ」の個数に応じて値段の計算を自動的に行う方法を例に挙げます。
フィールド設定
- 「果物」フィールドには、フィールドタイプを「テキスト」
- 「単価」フィールドには、フィールドタイプを「計算」
- 「個数」フィールドには、フィールドタイプを「数字」
- 「値段」フィールドには、フィールドタイプを「計算」
「単価」フィールドの計算式
Case ( 果物 = “りんご” ; 100 ; 果物 = “みかん” ; 70 ; 果物 = “バナナ” ; 150 )
- りんごが選択されたら単価は「100円」
- みかんが選択されたら単価は「70円」
- バナナが選択されたら単価は「150円」
という論理を入れています
「値段」フィールドの計算式
単価 * 個数
選択した果物の単価と、選択した数を掛け合わせて値段を出します
動作確認
1個100円のりんごを3個買ったら300円になります。
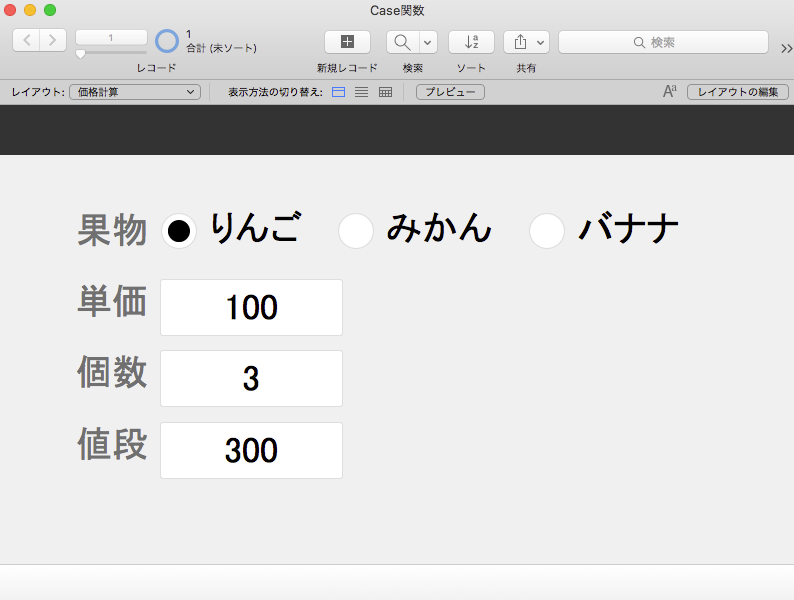
ここで「果物フィールド」をみかんに変えましょう。
自動的にみかんの単価で値段が計算されます。
みかんは1個70円なので、3個で210円が表示されます。
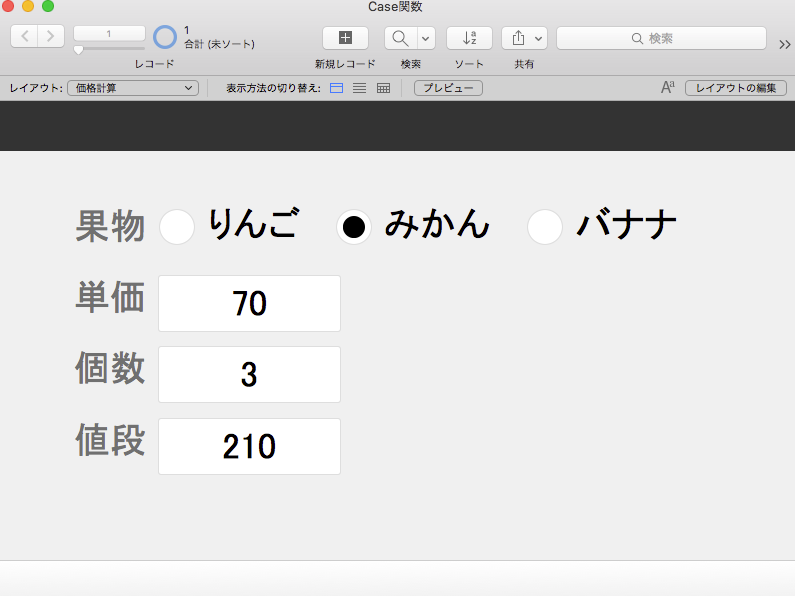
ほんの一例ですが、Case関数を利用したフィールド値の自動変更についてでした。