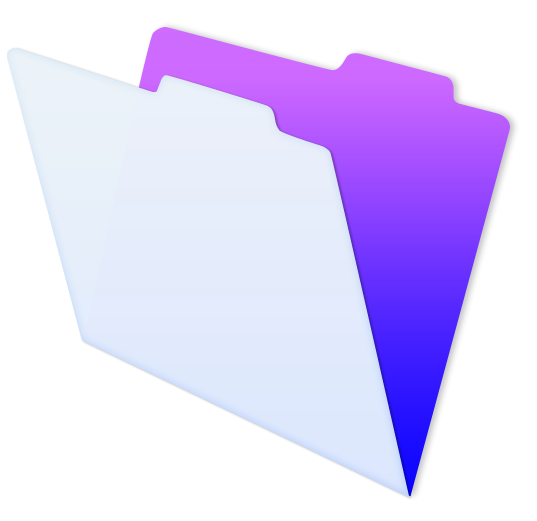デスクトップ上などにショートカットを作成して、ダイレクトにFileMaker Server上のファイルを開く方法を解説します。
通常であれば、まずFileMaker Preを起動して、「共有ファイルを開く」を選択して、目的のデータベースを選択して…のような手順になりますが、少々面倒です。
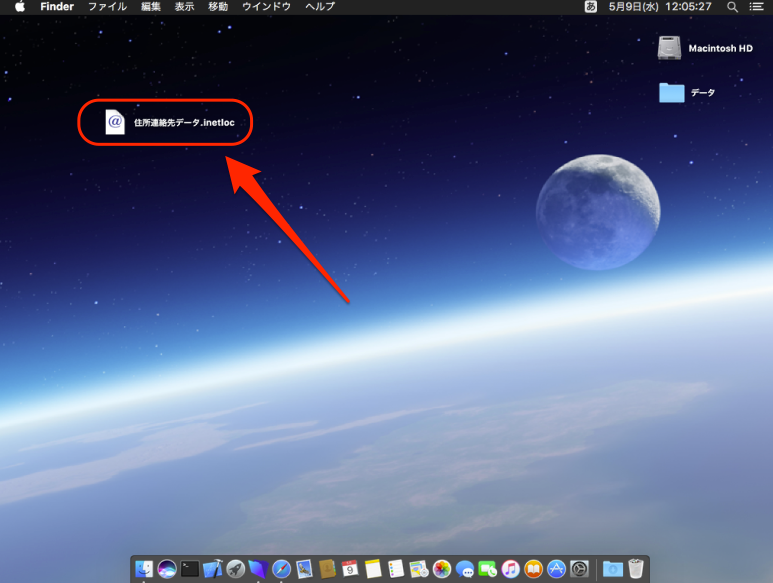
ショートカットを作成する
Windowsの場合
デスクトップ上で「右クリック」→「新規作成」→「ショートカット」を選択し、
fmp://(ホストのIPアドレス)/(ファイル名).fmp12
上記パスを入力します。「ホストのIPアドレス」とは、FileMaker ServerのIPアドレスです。「次へ」をクリックしてショートカットの名前(データベースの名前など)を入力して、[完了]をクリックします。
Macの場合
Safari を起動して、アドレスの入力欄に以下のような URL を入力します。
fmp://(ホストのIPアドレス)/(ファイル名).fmp12
アドレスの入力欄の、URLを入力した左側にある小アイコン(通常は地球のマークみたいな青い球)を、デスクトップ上のスペースにドラッグ&ドロップします。そうすると、ショートカットアイコンが作成されます。
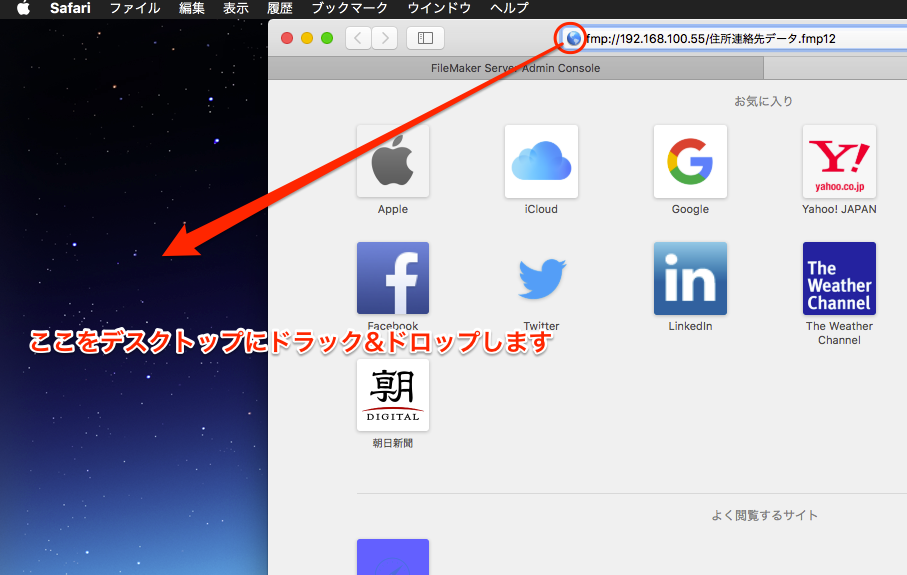
出来上がったアイコンを開くと、ダイレクトにFileMaker Server上のデータベースを開くことができます。
起動用のFileMakerファイルを作成する
もう一つの方法として、起動のためだけのFileMakerファイルを作成する方法があります。
まず「ファイル」→「新規ソリューション…」を選択します。
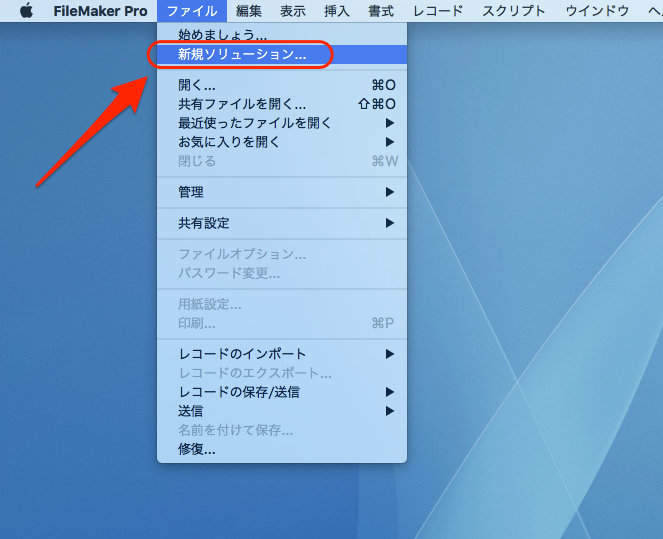
後にわかりやすいファイル名をつけて、「保存」をクリックします。

テーブルやフィールドは必要ありません。
FileMaker Server上のファイルを開くためのスクリプトと、その後にこのファイルを閉じるスクリプトを作成します。
「スクリプトワークスペース…」を開きます。

スクリプト名は、適当に「起動時スクリプト」とでもしておきましょう。
選択するステップは「ファイルを開く」と「ファイルを閉じる」の2つだけです。

「ファイルを開く」と「ファイルを閉じる」をスクリプトステップに並べたら、「ファイルを開く」ステップで開くファイルを指定する設定をします。
下記スクリーンショットの「不明」という箇所を選択します。

「FileMaker データソースの追加…」を選択します。
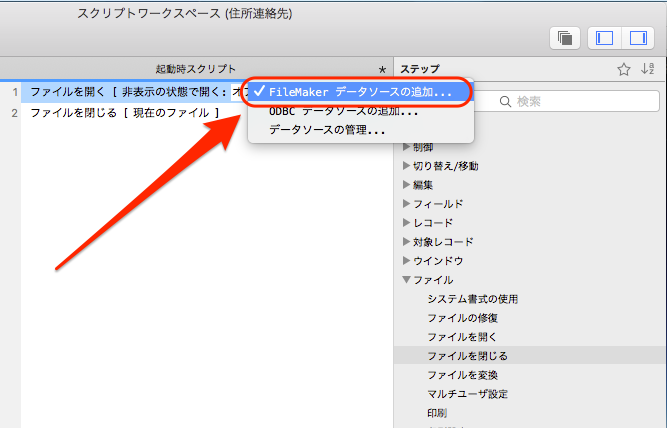
次の画面で、「共有ファイル…」を選択します。
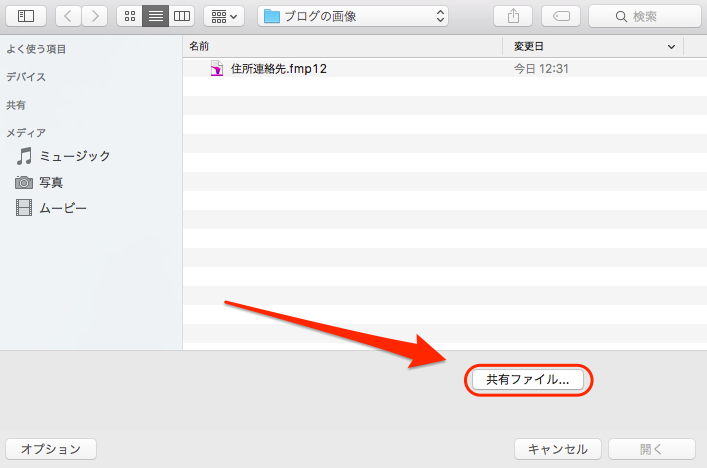
ホストでFileMaker Serverを選択します。すると使用できるファイルが表示されます。開きたいファイルを選択して「開く」をクリックします。
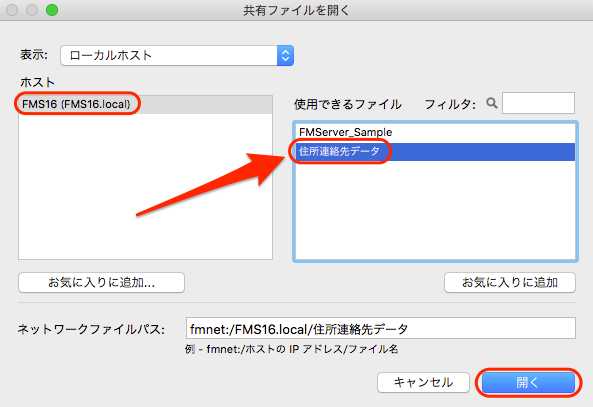
これだけで完了です。
あとは、このファイルを開いたときにスクリプトが実行されるようにスクリプトトリガ「OnFirstWindowOpen」に設定するだけです。
「ファイル」→「ファイルオプション」を選択します。
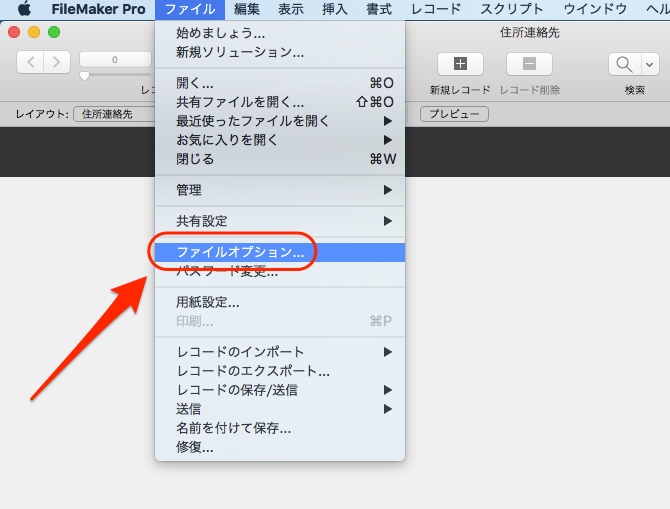
スクリプトトリガ「OnFirstWindowOpen」に先ほどのスクリプトを設定していきます。

「OnFirstWindowOpen」にチェックを入れ、スクリプトを指定します。


あとは、このファイルを開くと、「OnFirstWindowOpen」によって作成した「起動時スクリプト」が動いて目的のファイルが開きます。
目的のファイルが開いたら、この起動ファイルは閉じられます。