FileMakerには、優れたレイアウト機能があります。どのようにデータを見せるか、あるいは必要なデータだけを表示させるか。アイデア次第で多くの活用法があります。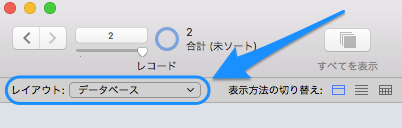
レイアウトについて
一つのテーブルに、「レイアウト」と呼ばれる表示スタイルをいくつでも作ることができます。
現在は、下の画面のレイアウトしかありません。最初に作成したテーブル名がそのまま最初のレイアウト名になります。ですので、現在のレイアウト名は「データベース」です。テーブルを作成したときのことを忘れてしまった方は、
上の記事を参考にしてください。
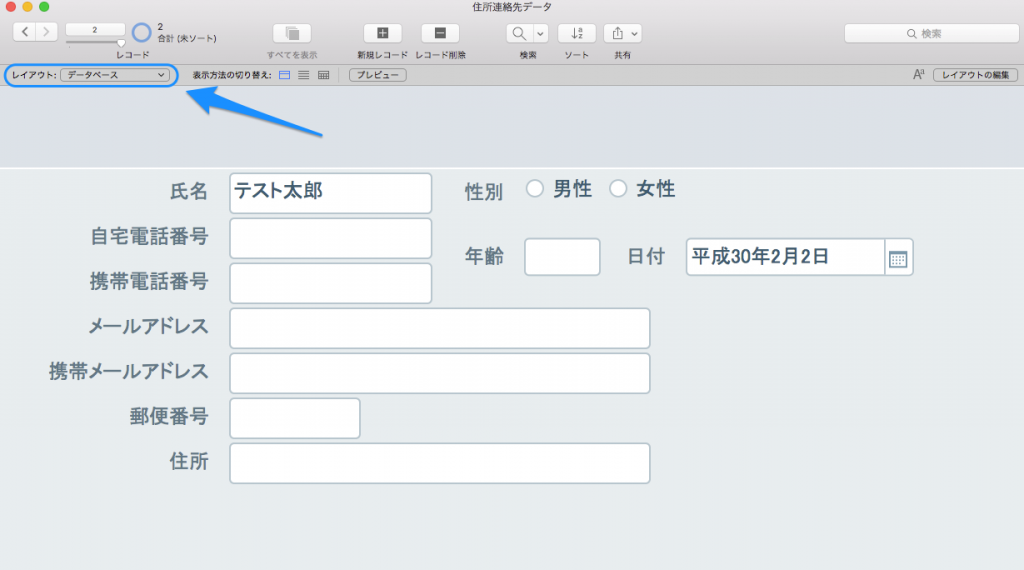
同じテーブルで、いくつもの異なるレイアウトを作成することができます。
レイアウトをうまく活用すると、リスト用のレイアウトを作成したり、印刷用のレイアウトを作成したり、目的に合わせて活用の幅が広がります。
「あるレイアウトには特定のフィールドしか表示させない」なんてこともできます。これから作成するリストのレイアウトは、名前さえ見えていればよいので他のフィールドはあえて表示させないように作っていきます。または必要に応じて最小限のフィールドを表示させていくなどの工夫をしていきます。
FileMaker全般に言えることなのですが、何が作れるかが重要なのではないのです。例えば、レイアウトは見せ方のことです。重要なことは、色々なレイアウトを作れることではなく、そのレイアウトをどのようなアイデアを持って作成し、実際にどう活用するのかだと考えます。どのように活用するのかを想像しながらレイアウトを作成していきます。
レコードの切り替え
レコードが増えていくと、紙でできたメモ帳のページ数が増えていくのと同じで、目的のページを検索するのが大変になります。
レコードは、下で示した箇所でページめくりができます。「<」を押せば前のページに、「>」を押せば次のページに切り替わります。
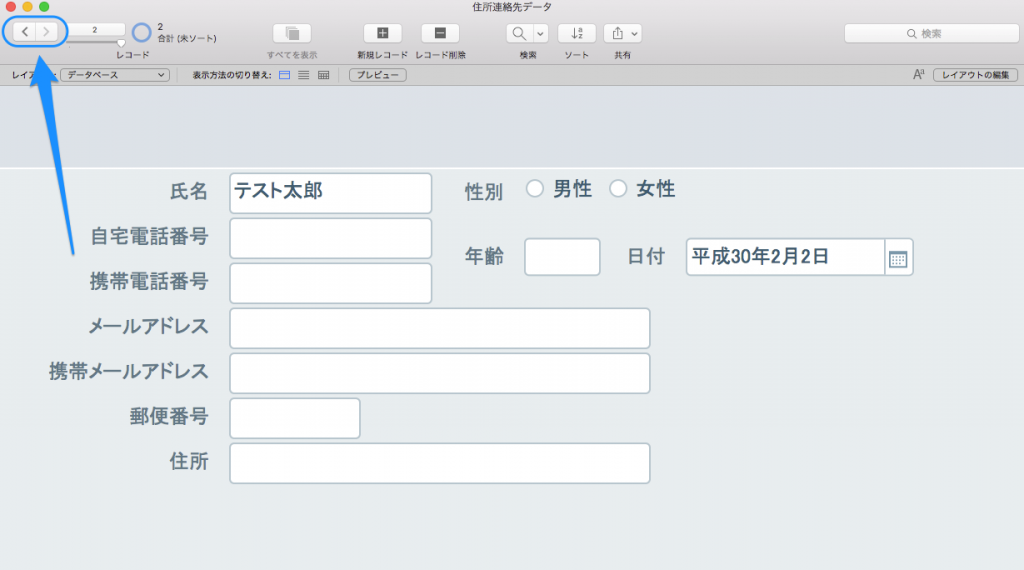
FileMakerには目的のレコードを「検索」する機能があるのですが、レイアウト的に目的のレコードを見つけやすいものを作ってみましょう。今回は、レコードのリストを作成します。
リストの作成
まず、「データベース」というテーブルに紐付いている新しいレイアウトを新規作成する作業から始めます。
ブラウズモードになっている場合は、右上の「レイアウトの編集」をクリックしてレイアウトモードにします。
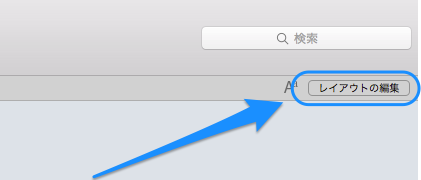
レイアウトモードになると、その上に管理ボタンが表示されます。
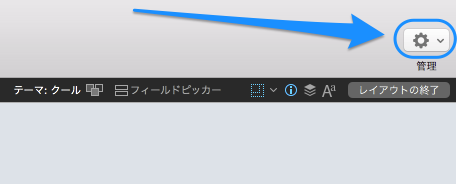
管理ボタンをクリックして「レイアウト」を選択します。
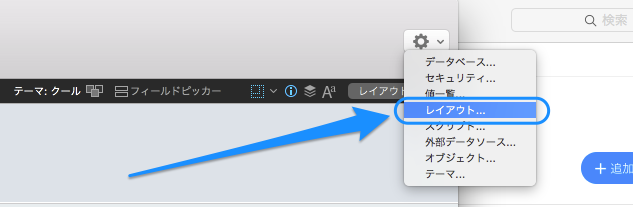
レイアウトの管理画面が出てきますので、「新規」をクリックします。
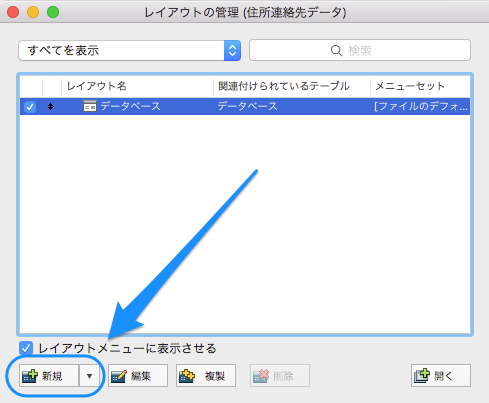
レイアウト名を「リスト」にして、「コンピュータ」を選択。その下の「リスト」を選択します。
最後に「OK」を押します。
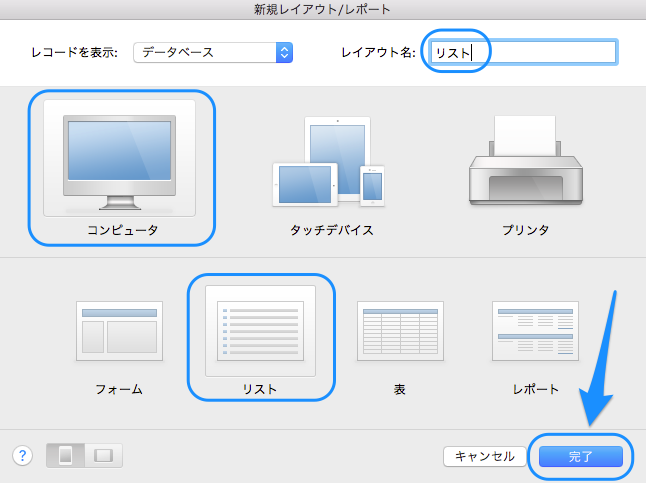
リストというレイアウトが作成されました。「開く」をクリックします。
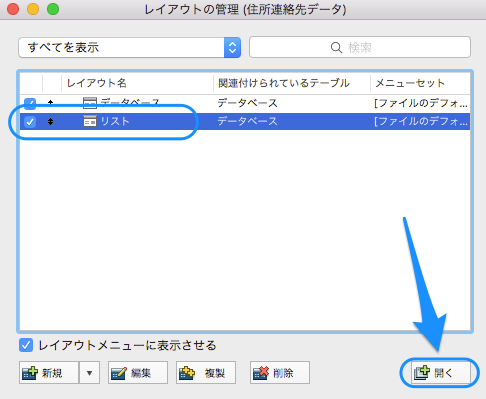
「フィールドピッカー」をクリックします。
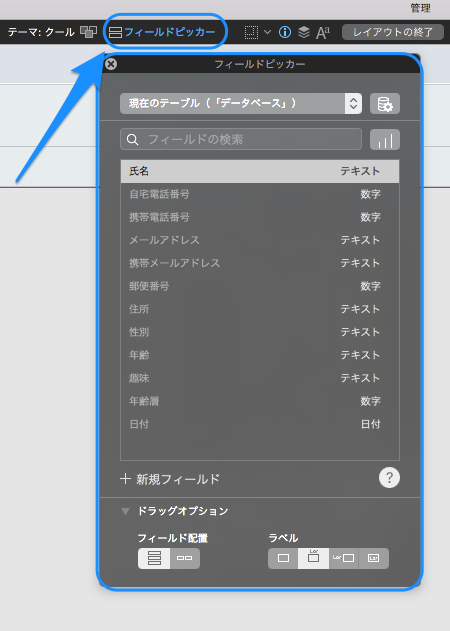
ラベルの位置を上に設定します。
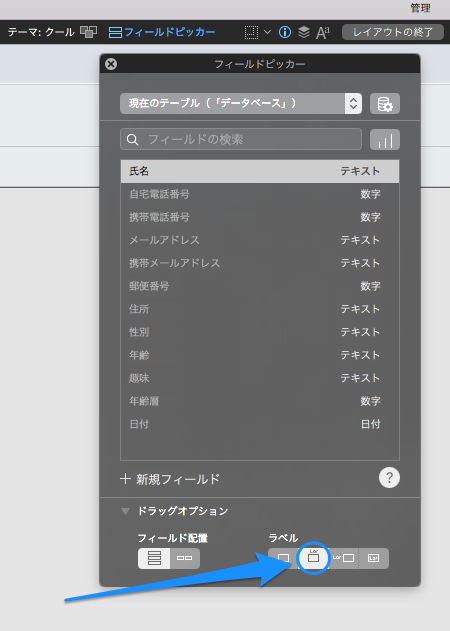
氏名を選択して、レイアウト上にドロップドラッグします。
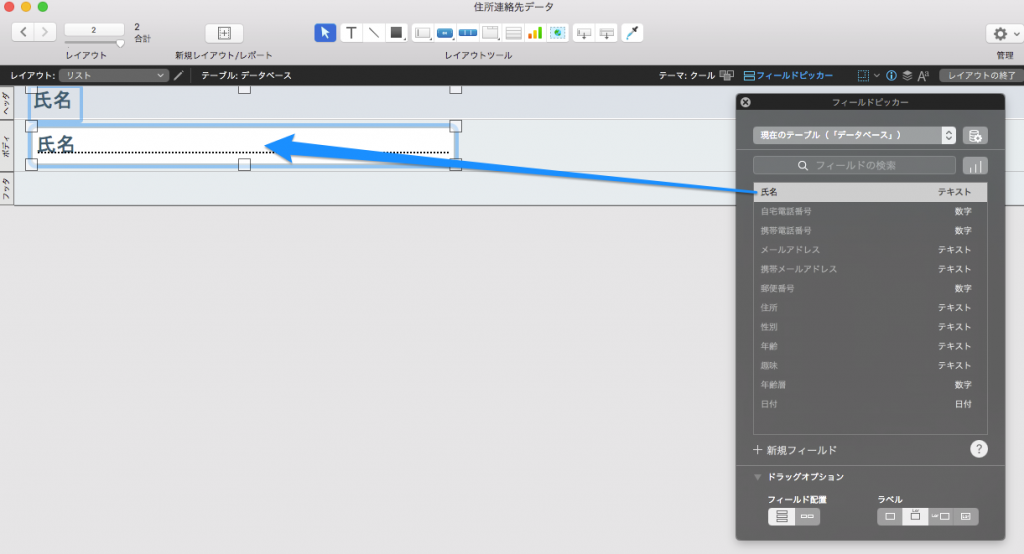
ボディ内にフィールドが作成されました。
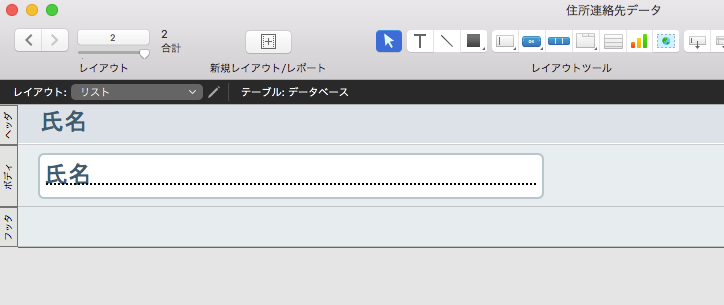
ブラウズモードに切り替えてみましょう。ブラウズモードで見てみると、リスト形式で表示されました。
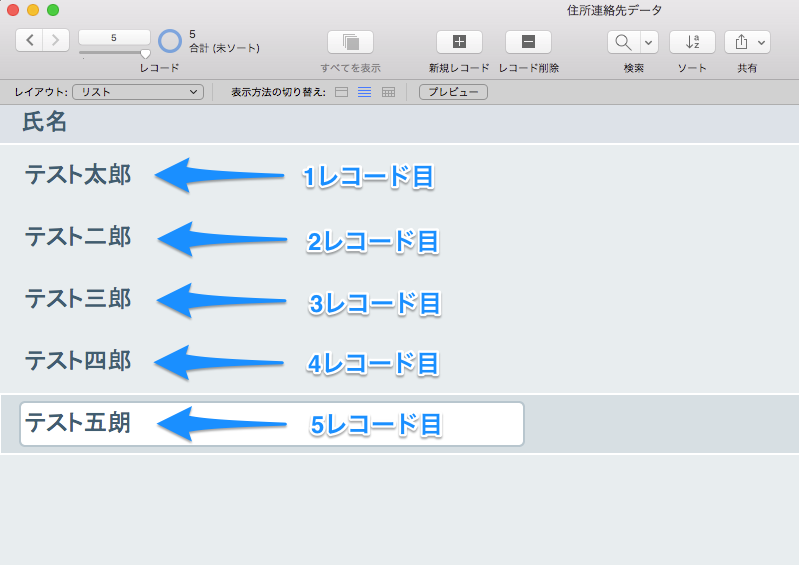
このようにリスト形式で次々とレコードが作成でき表示されます。
レイアウトには、他にも好きなフィールドを追加することもできます。氏名だけのままでは少し寂しい気もするので、「性別」フィールドを追加してみましょう。
まず「レイアウトモードに切り替え」→「フィールドピッカー」をクリック→「性別」をレイアウト上にドラッグドロップします。
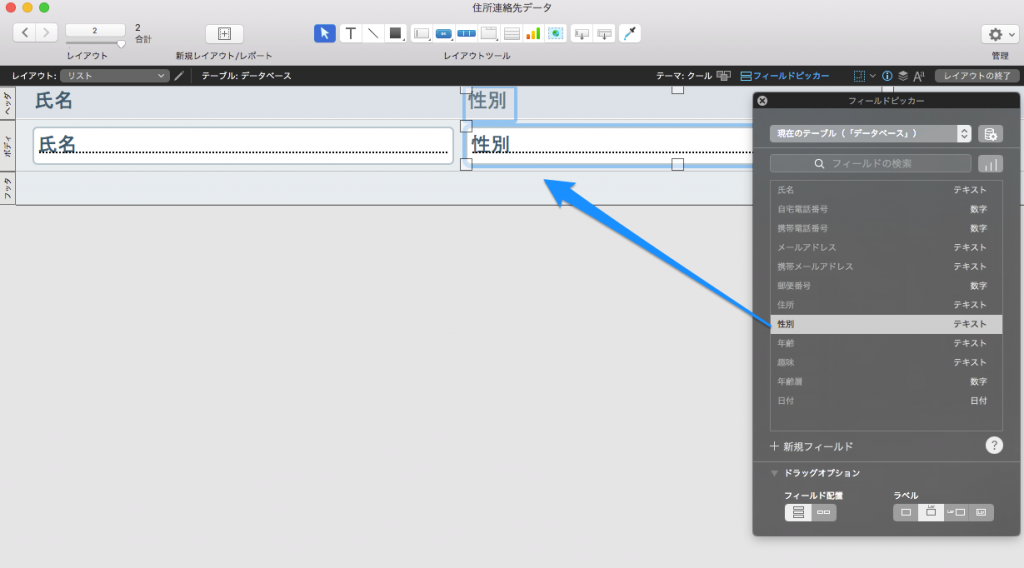
性別フィールドが配置されました。
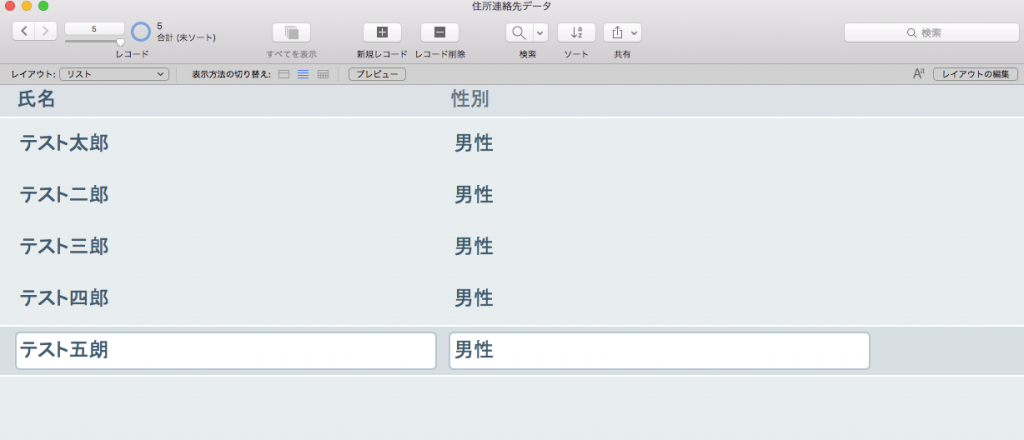
よく見ると、それぞれのフィールドの大きさのバランスが取れていません。レイアウトモードにして調整します。
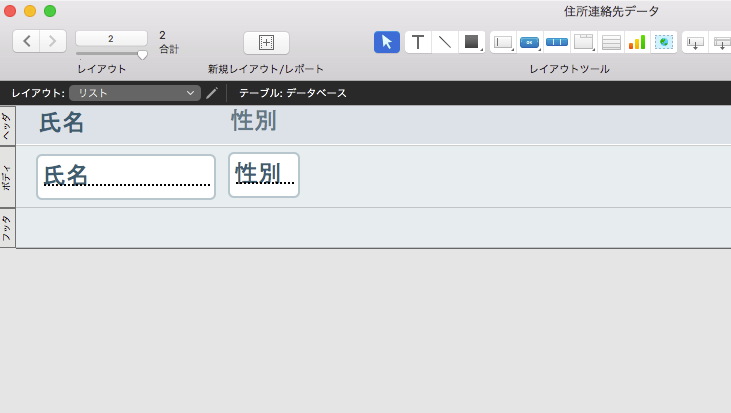
それぞれのフィールドの幅を狭めて、ブラウザモードにしました。
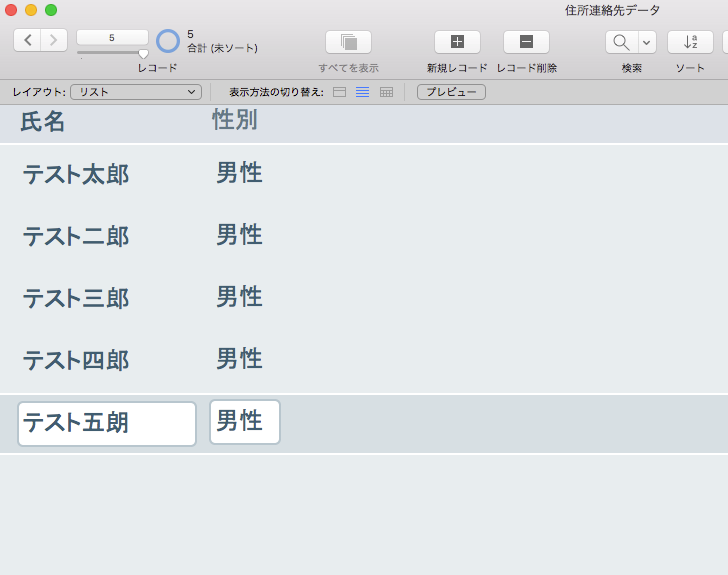
レイアウトの切り替えに
さて、「リスト」のレイアウトを作成しましたが、再び最初に作成した「データベース」のレイアウトに切り替える方法を解説します。
この例では、一番最初に作成した「テスト太郎」のレコードの「データベース」レイアウトに切り替えることとします。
まず「リスト」から「テスト太郎」のレコードを選択(アクティブ)にします。「テスト太郎」のレコード範囲をクリックします。
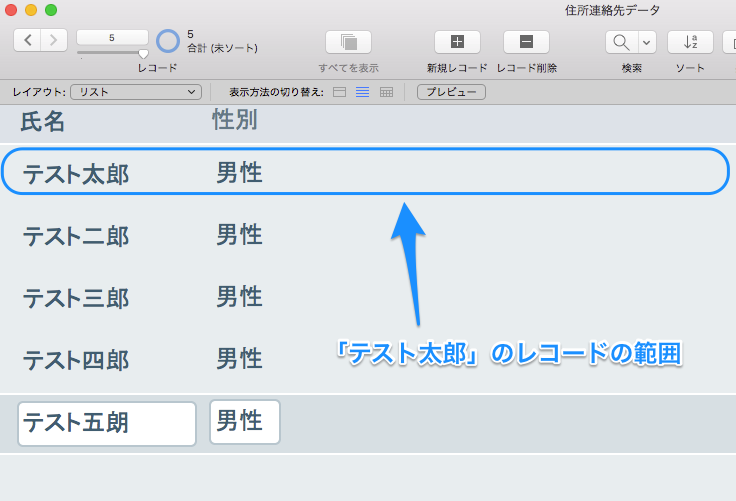
クリックすると、下のような表示になります。
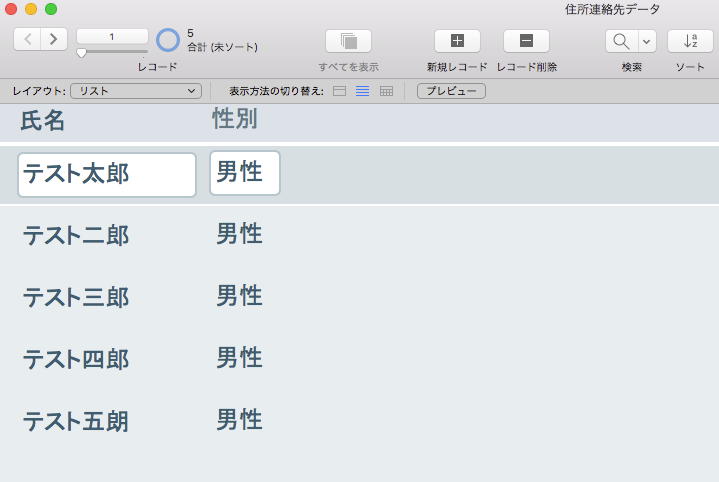
レイアウト:リストと表示されている部分をクリックします。
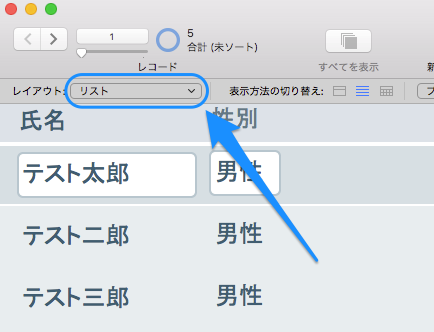
レイアウトの一覧が表示されますので、「データベース」レイアウトをクリックします。
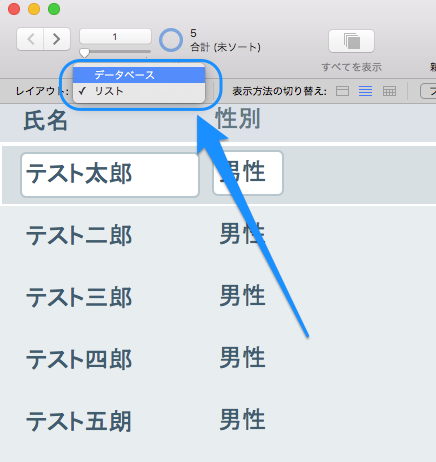
「データベース」レイアウトに切り替わります。
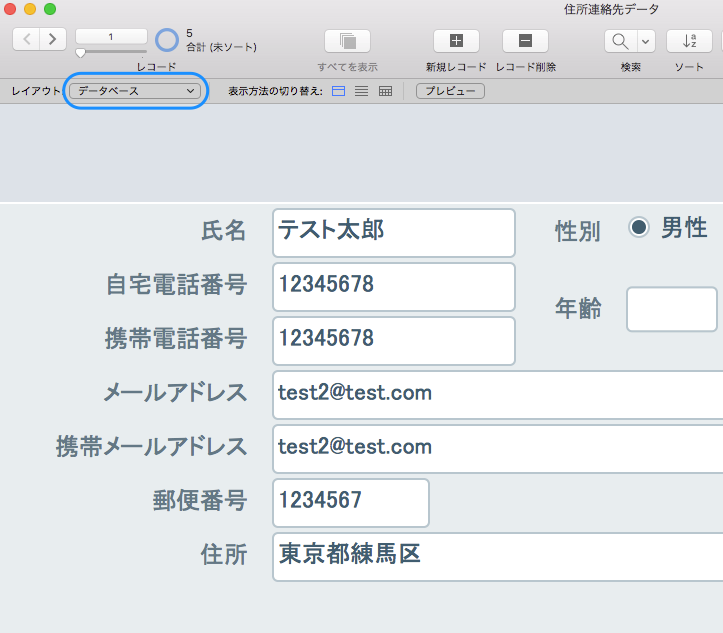
これでリストから目当てのレコードを選択して、レイアウトを素早く切り替えられるようになりました。
しかし、いちいちレイアウトを選択するのは一手間がかかりますので、リスト上で氏名をクリックすると自動的にレイアウトが「データベース」に切り替わるような設定も行えます。これは「ボタン設定」という機能を使用します。次回の記事で解説していきます。