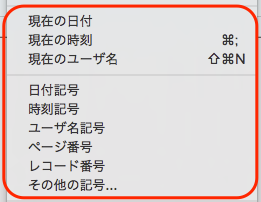記号について解説します。FileMakerには、「記号」という概念があります。関数を学ぶ前に、この「記号」を利用する方法を解説します。
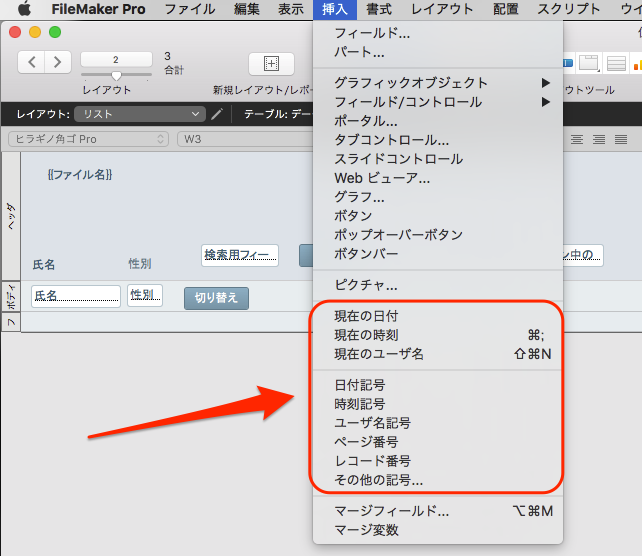
レイアウトを作成する際に、ヘッダ部分にタイトルをつけたい場合を例に説明します。記号を利用して、このファイル名(住所連絡先データ.fmp12)をタイトルとして挿入します。
これは、一例ですので用途に合わせて応用したり、変更したりしてください。
ヘッダ部分を広げ、「タイトル」を入れるスペースを作成します。「ヘッダ」と「ボディ」の境界にカーソルを持って行き、下方向にドラッグ・アンド・ドロップすることでヘッダを広げます。
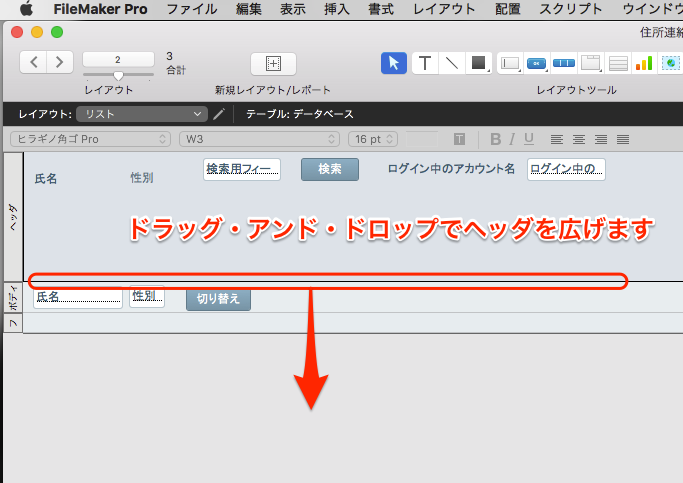
次にヘッダに残されたラベルやフィールドを下に移動します。ドラッグ・アンド・ドロップしてラベルやフィールドを選択します。
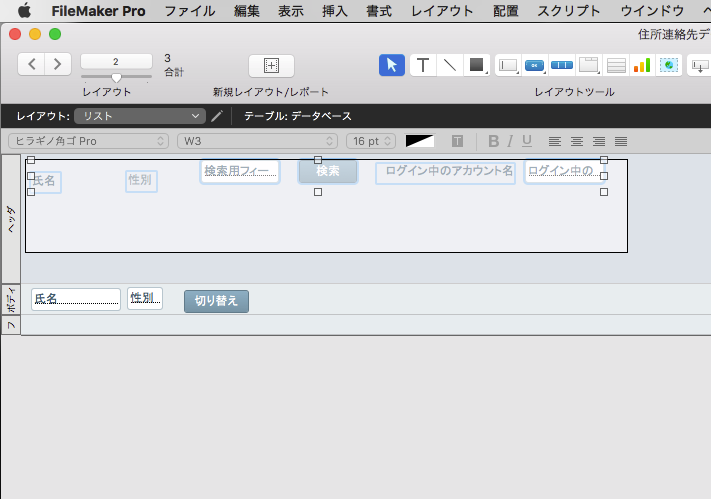
さらに下方向にドラッグしてラベルとフィールドを移動して、ヘッダの上方にスペースを作ります。

ここの空いたスペースに「記号」を使用してファイル名をタイトルとして入れます。
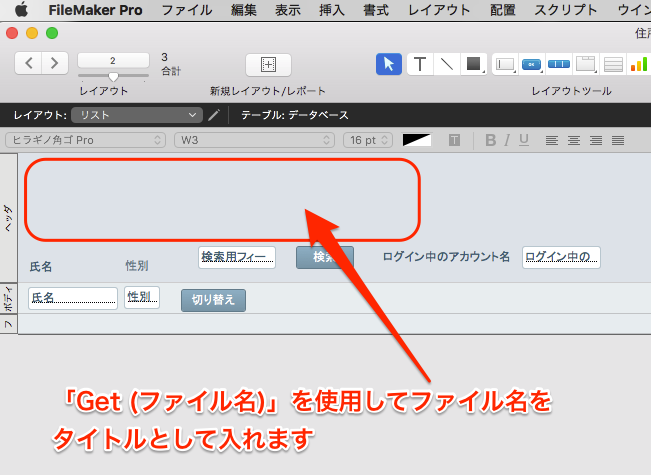
今回作成しているファイル名は、「住所連絡先データ」としています。
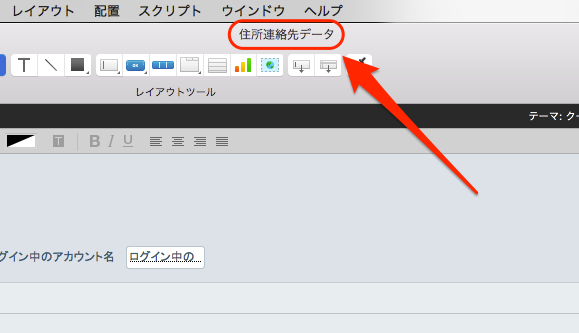
まず、レイアウトモードの状態で上のメニューから「挿入」→「その他の記号…」を選択します。
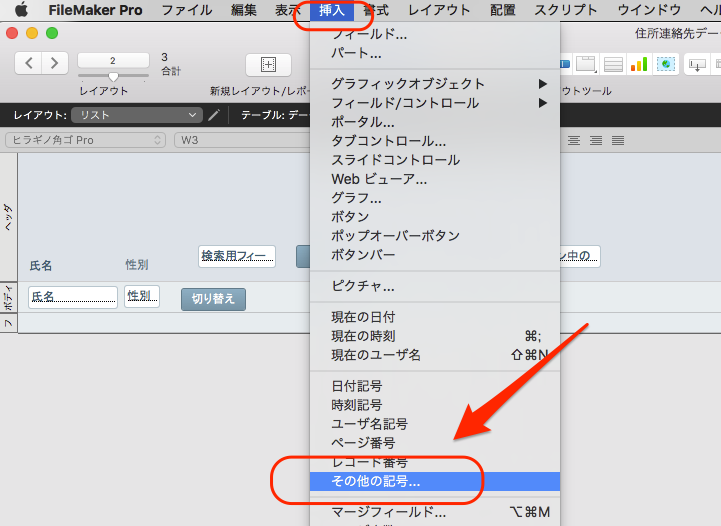
取得関数の一覧が出てきます。「ファイル名」を選択して「OK」をクリックします。
この「ファイル名」は、関数で言う「Get (ファイル名)」を意味します。また、この一覧に出てくるものは、すべて「取得関数」で表示できる内容になっています。
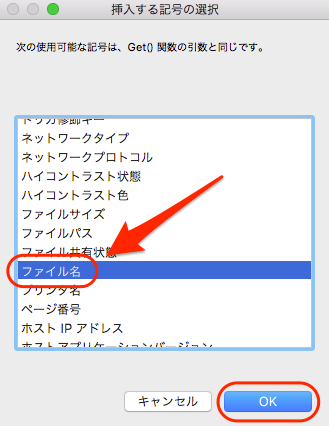
{{ファイル名}} という記号が挿入されました。
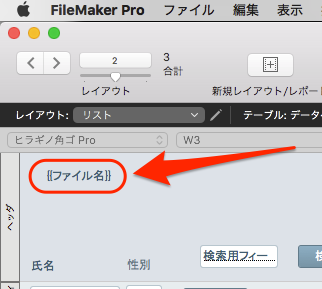
現在は、「レイアウトモード」ですので
{{ファイル名}} と表示されていますが、「ブラウズモード」に変更するとファイル名が拡張子(.fmp12)を除いた状態で表示されます。
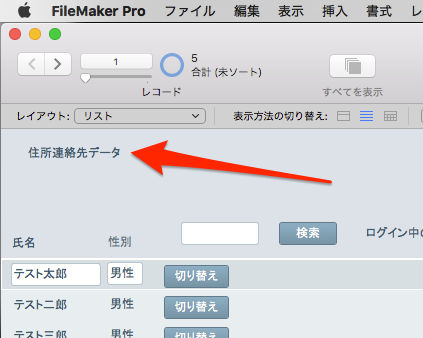
これが、「Get (ファイル名)」という関数を使用し、かつ「記号」で表示させる方法です。
テキストが少し小さいので、大きくします。
{{ファイル名}} を選択した状態で、「書式設定バー」のフォントの大きさを選択します。
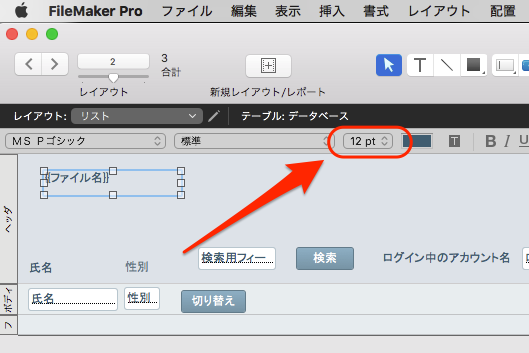
今回は「12pt」から「18pt」にします。
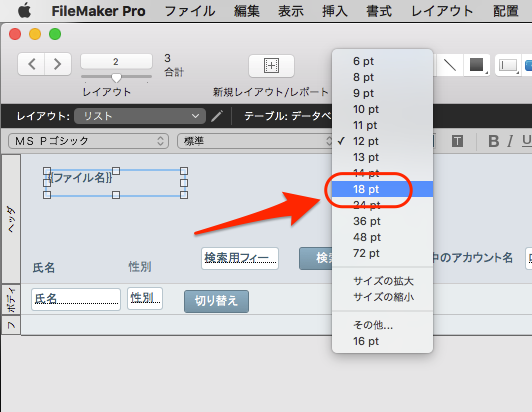
大きくなりました。
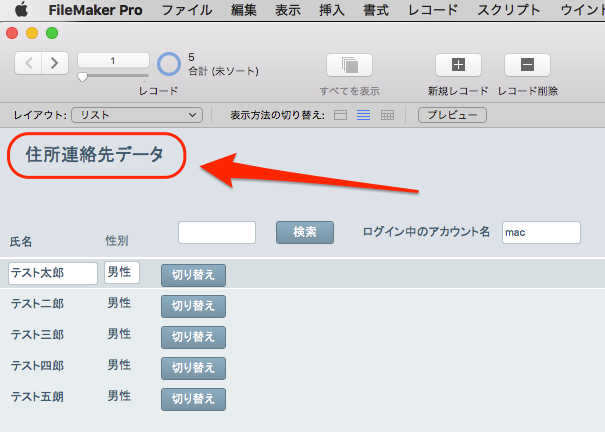
「記号」を利用することで、「取得関数」で表示できるものをラベルとして表示させたり、時刻や日時を自動的にラベルとして表示させることもできます。
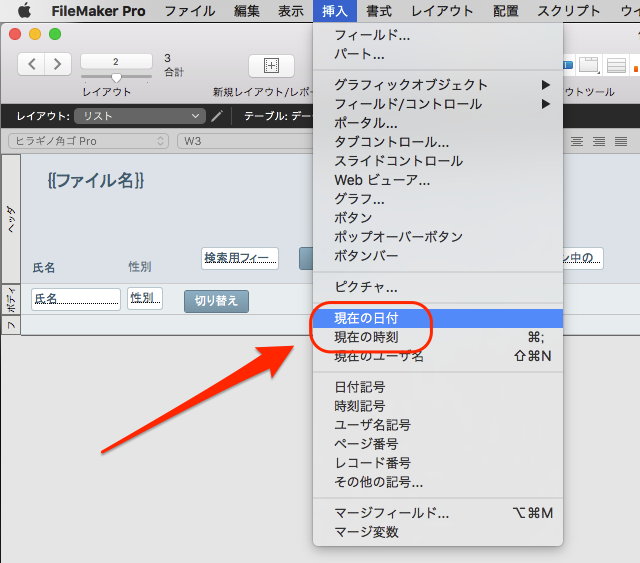
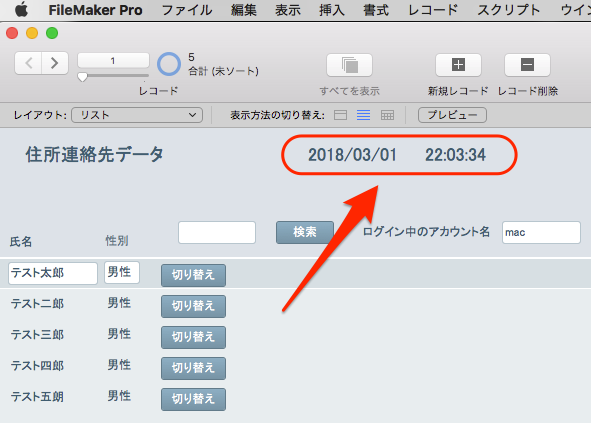
以前に作成した「ログイン中のアカウント名」というフィールドも、わざわざフィールドとして作成しなくても、「記号」を使用してラベルとして表示させることができます。
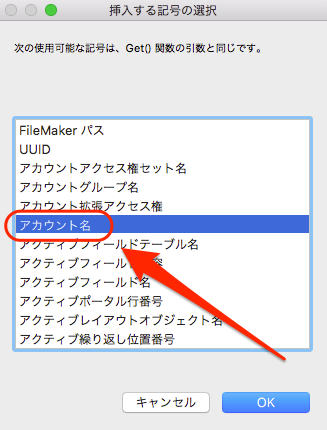
これは、「Get ( アカウント名 )」という取得関数を利用しています。
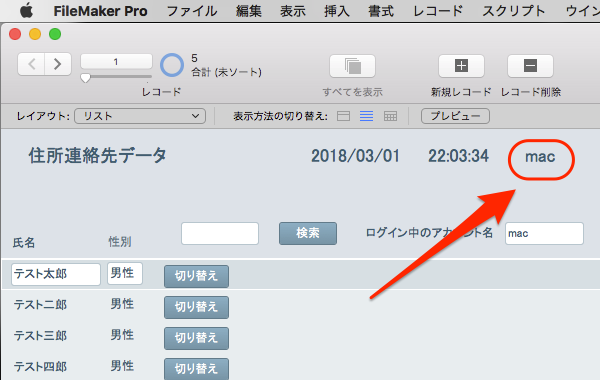
注意が必要なのは、「記号」はあくまで記号であり、フィールドではないので、表示するだけです。レコードとして保存されません。保存しておく必要があるデータの場合は、フィールド内に残さなければなりません。
「記号」の機能は知っておくと便利です。ぜひマスターしておきましょう。