FileMakerには、使いやすいアカウント機能がついています。とは言っても、個人のPCでFileMakerを使う場合はあまり意味をなさない部分もあります。しかし、データを他人に見られないようにするためにもアカウント機能の基本はおさえておきましょう。
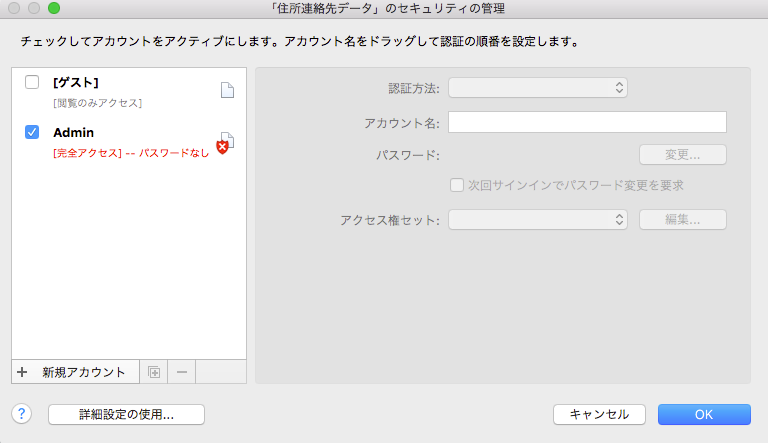
FileMakerの強力なネットワーク機能(FileMakerServer)
FileMakerには、「FileMakerServer」というサーバーソフトがラインアップされています。
FileMakerServerを利用して、イントラネットまたはインターネットを介して、複数のユーザーがデーターベースアクセスして共有することで、優れたFileMaker機能の本領を発揮します。
すなわち、FileMakerとFileMakerServerには強力なネットワーク機能が備わっているのです。この強力なネットワーク機能を活用するには、FileMakerServerをインストールした独自のサーバーを立てなければなりません。FileMakerServerを構築するには、ある程度の技量(特にネットワークに関して)が必要です。しかし、Linuxでサーバーを構築するのに比べたら、ハードルはかなり低いことも事実です。
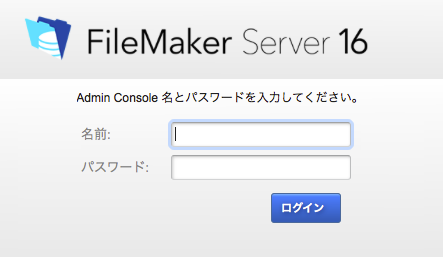
FileMaker社 FileMaker Serverのページ
FileMakerServerを利用してインターネット上にデータベースを公開すると、インターネットの接続環境があればどこからでもデータベースにアクセスできます。
最近では、iPadやiPhoneからFileMakerServerデータベースにアクセスできるアプリ、「FileMaker Go」が無料で公開されています。
さて、FileMakerServerの詳細については、別のカテゴリーで解説していきます。なぜここでこのような解説をしたかと言うと、データベースをサーバーで共有するときこそ、「アカウント機能」が極めて重要な役割を果たすからです。
特定のユーザーに表示させたいレイアウトや、実行を許可するスクリプトの管理、ユーザーによって異なるスクリプトトリガを活用したりできます。最も気をつけなければならないデーターベースのセキュリティも、アカウント機能で重要な設定が可能なのです。
アカウント機能
主にデータベースの「ユーザー管理機能」を指します。
まず、「ファイル」→「管理」→「セキュリティ」を選択します。
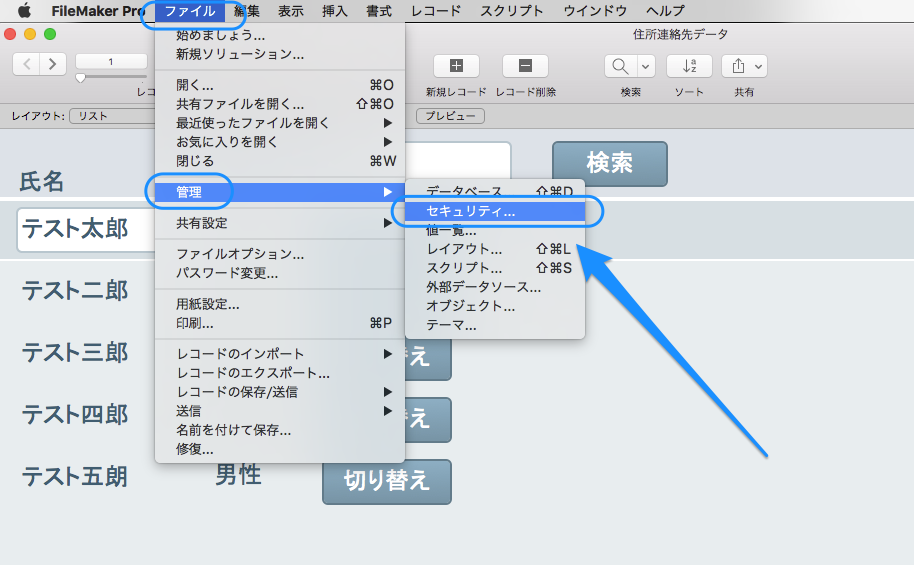
すると下のようなアラート画面が出てきます。
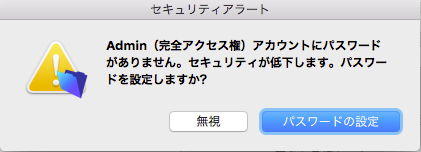
FileMakerでは、最初にデータベースファイルを作成すると、自動的に「Admin」というアカウントが作成されます。このアカウントにはパスワードが設定されていません。つまり、誰でもアクセスできてしまう状態にあるのです。
たとえFileMakerServerを使用せずに、自分のパソコン内に保存してあるデータであったとしても、席を外した隙に誰かが勝手にデータをコピーしたり参照したりできてしまうのは好ましくありません。
そのため、このようなアラートが出る訳なのです。
「Admin」というアカウント名自体が極めて危険ですので、Adminアカウントにはパスワードを設定せずに、アカウント名自体を作り変えましょう。したがって、とりあえず「無視」をクリックします。
次にセキュリティ画面が表示されます。
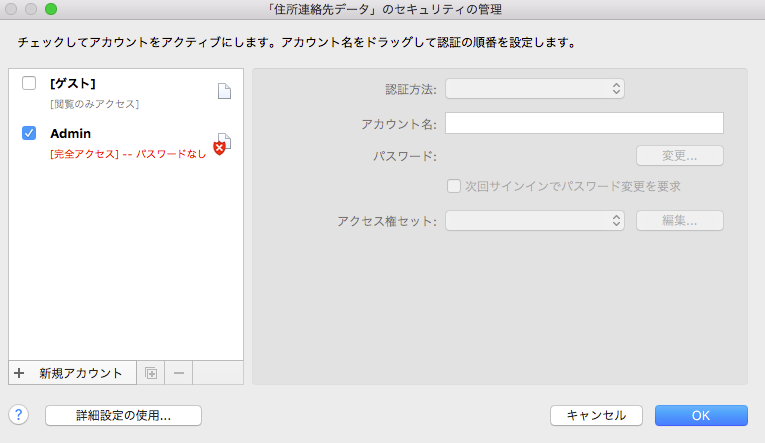
「Admin」をクリックしてアクティブにします。アカウント名を変更します。
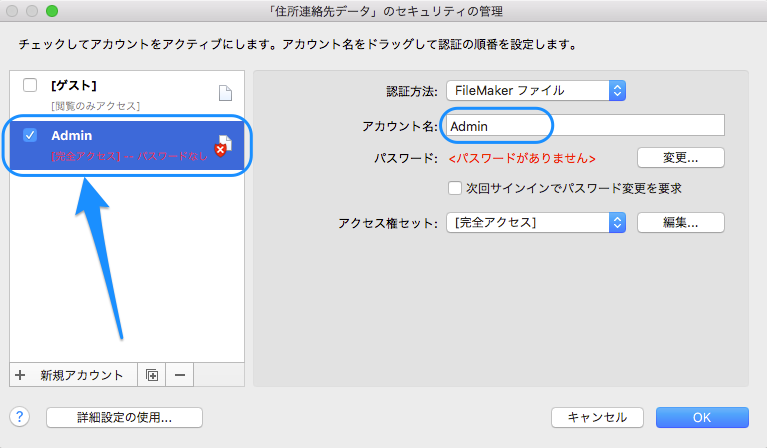
今回は、仮にアカウント名を「mac」とします。次に、パスワードの「変更」を選択します。
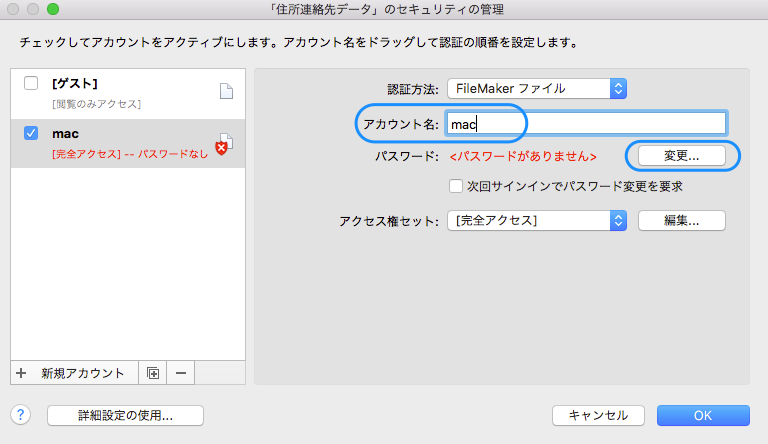
任意のパスワードを決め、同様のパスワードを2箇所に入力します。最後に「パスワードの設定」を選択します。
ここで要注意なのが、パスワードを忘れると2度とデータベースを開けなくなります。長いパスワードを決めた方がセキュリティ的には高まりますが、忘れるリスクもあるので注意してください。
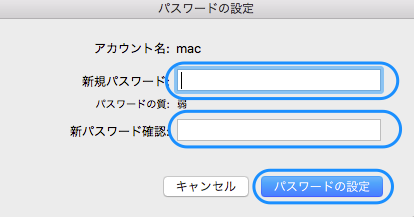
「アクセス権」はとりあえず「完全アクセス」としましょう。
「OK」を選択します。
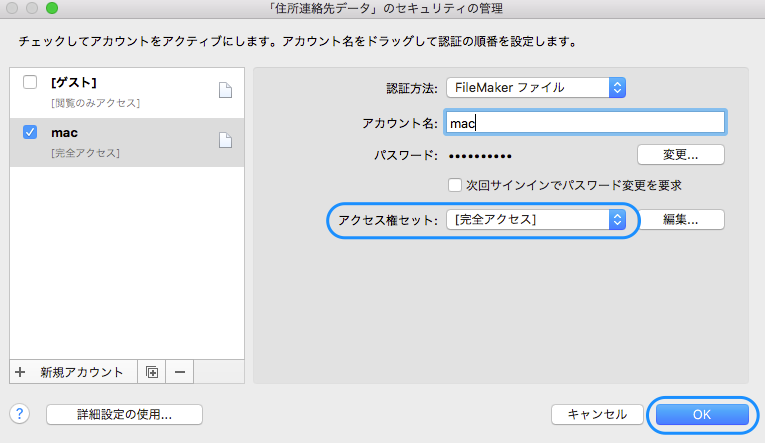
確認の画面が出てきます。今作成した、「完全アクセス権」のある「アカウント名=mac」と「パスワード=自分で決めたもの」を入力して「サインイン」を選択します。
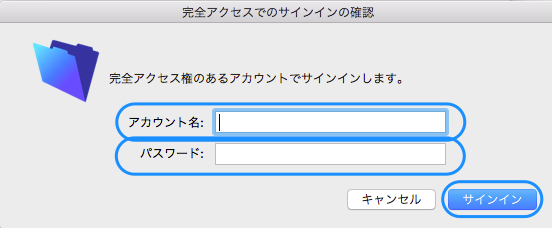
ここまできたら、一度ファイルを閉じて終了します。
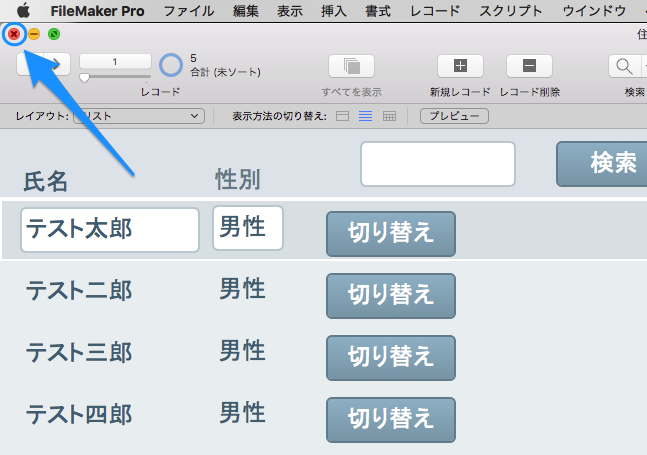
再度ファイルを開くと、下のような画面が出てきます。有効なアカウント名とパスワードを入力しなければ、ファイルを開くことができません。
セキュリティ的には強固な状態となりました。
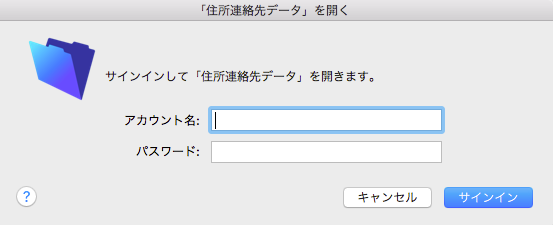
アカウント名=mac パスワード=設定したものを入力し、「サインイン」をクリックします。
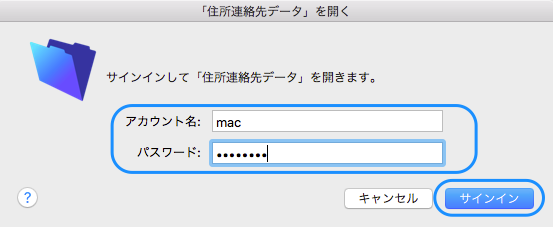
無事データベースファイルが開けたことを確認します。
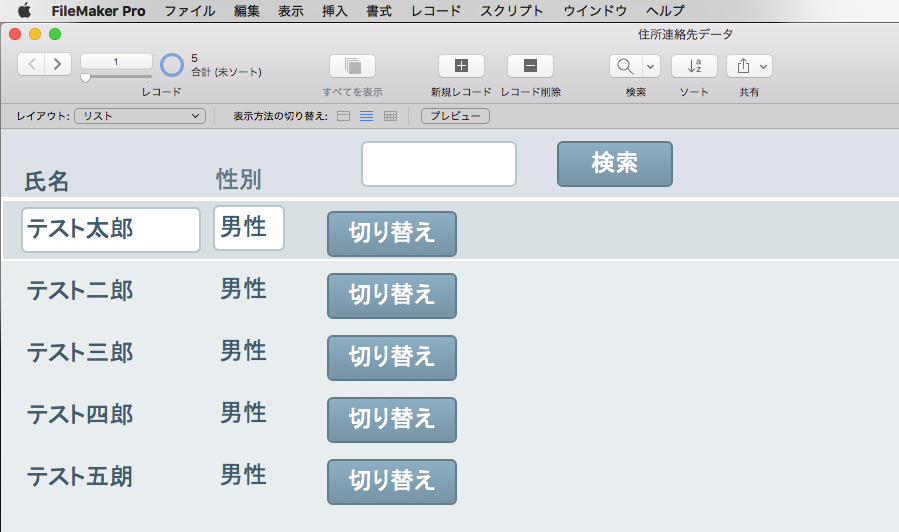
「ゲストアカウント」について
初めてデータベースを作成すると、「Admin」と同時に「ゲスト」というアカウントも作成されています。
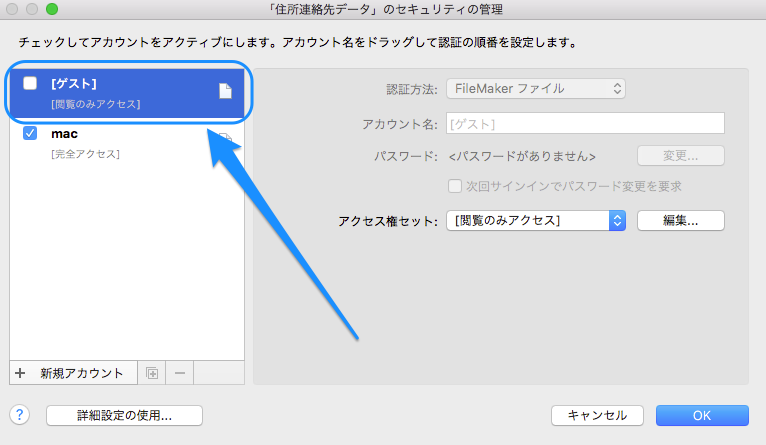
現在、ゲストアカウントは、チェックがついていませんので無効となっています。アクセス権は「閲覧のみアクセス」となっています。
「閲覧のみアクセス」とは、その名の通り、見ることしかできない状態を指します。新規レコードを作成することもできません。フィールドの値を変更することもできません。
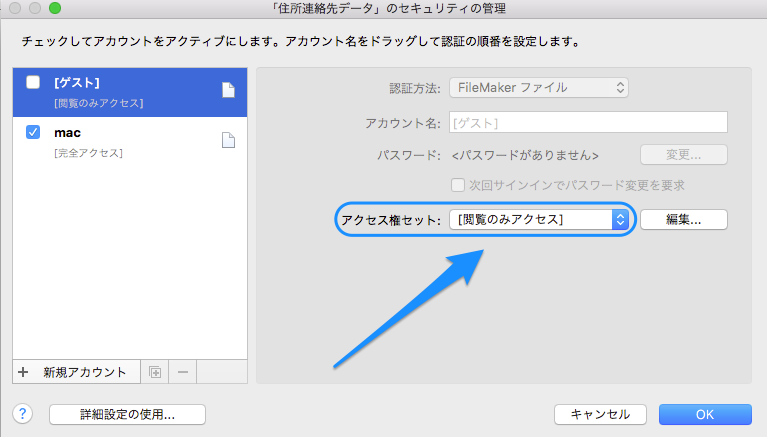
この「アクセス権セット」を編集することで、ゲストアカウントでどこまでの制御を可能とするか細かく決めることができます。
ゲストアカウントを有効にしてみましょう。[ゲスト]にチェックを入れます。
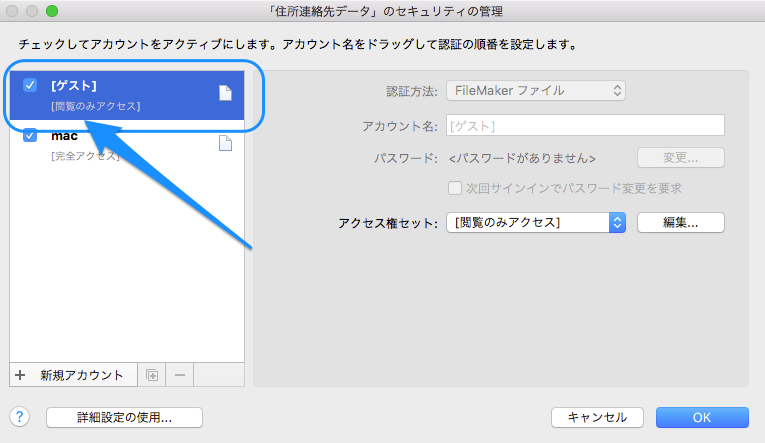
今回は、アクセス権セットを[データ入力のみ]とします。「OK」を選択します。
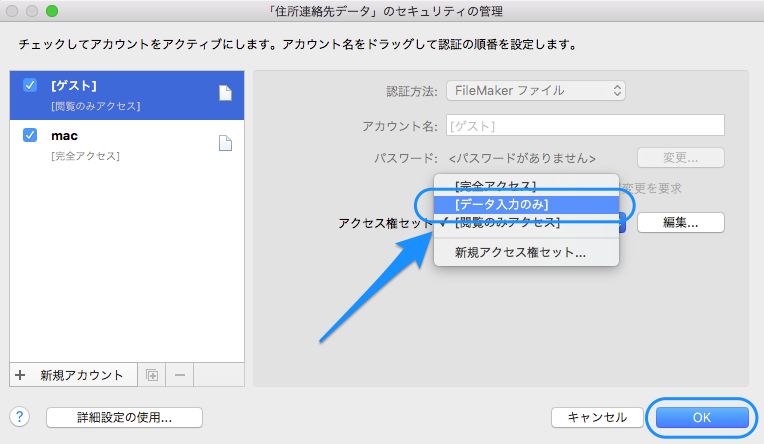
ファイルを閉じて再度開きます。すると、「ゲストとしてサインイン」というボタンが表示されます。ここを選択すると、アカウントとパスワードがなくてもアクセスできるようになります。
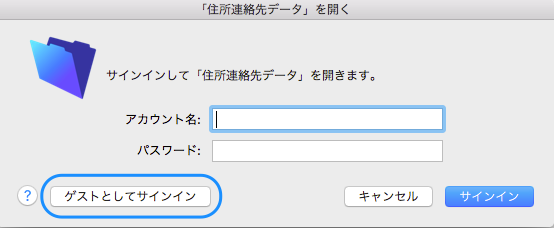
ゲストでサインインすると、下のようなダイアログが表示されます。
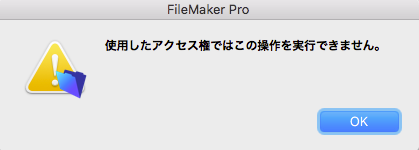
何のことかと言いますと、以前の記事で作成した「起動時スクリプト」に関する警告です。
このスクリプトは、ファイルを開いた際に動作しますが、ゲストアカウントの[データ入力のみ]のアクセス権セットでは、このスクリプトを実行する権限がないためです。「このアカウントではログイン履歴が書き込めませんよーっ」と言われているのです。
このようなスクリプトの実行などをアカウント設定のアクセス権セットで制御することができます。
ゲストアカウントでも起動履歴を書き込めるようにするには、ある設定を行います。「スクリプトワークスペース」を開きます。
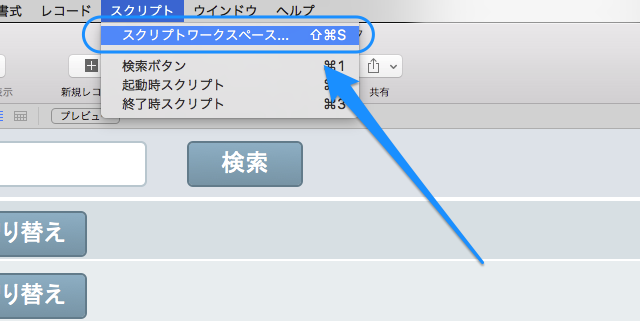
「起動時スクリプト」を選択して右クリックします。「完全アクセス権を付与」を選択します。
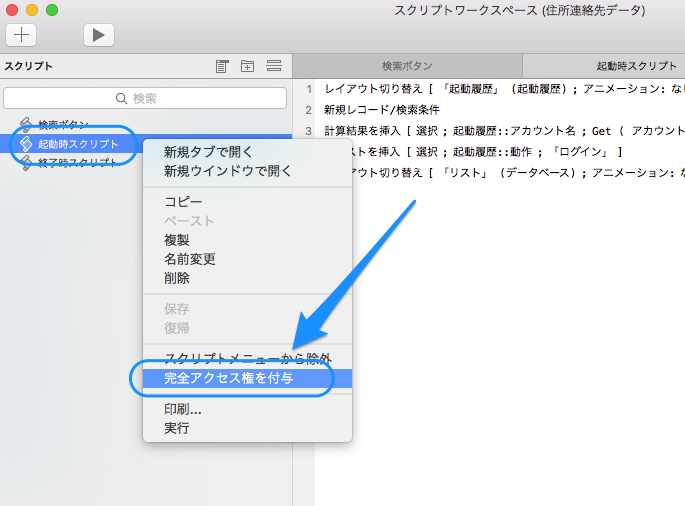
すると、スクリプト名の横にアイコンが表示されます。このスクリプトに限っては、どのアカウントでも完全アクセス権で実行できるようになりました。「終了時スクリプト」にも同様の設定をしておきましょう。

一度ファイルを閉じて終了し、ゲストでサインインします。今度は警告ダイアログが出ずに開けます。
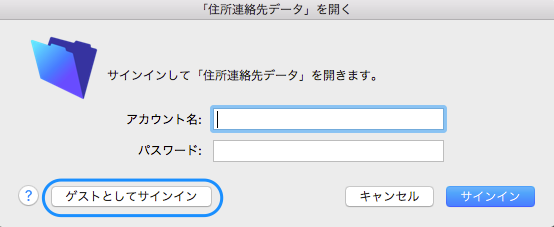
「起動履歴」のレイアウトを見てみましょう。[Guest]でログインが記録されています。
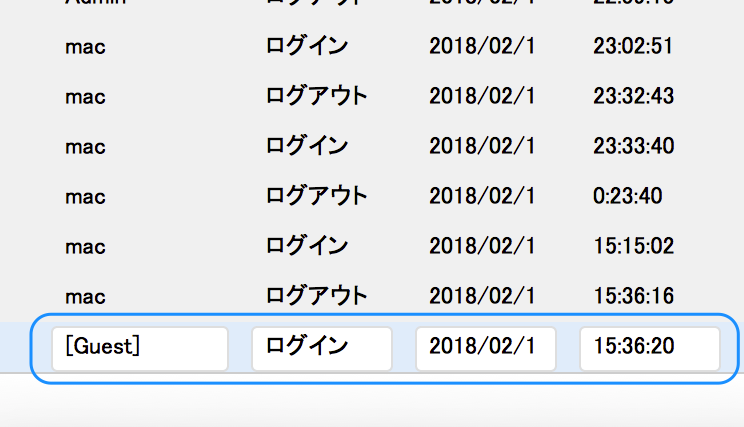
ゲストアカウントは、アカウント名もパスワードも必要とせずサインインできる機能です。ただ、自分のPC上のデータベースでゲストアカウントを活用するメリットはないと思います。基本的に自分しか開きませんので、ゲストアカウントを有効にしても意味がないのです。
それ以上に、セキュリティ上好ましくありません。
やはり、こうしたゲストアカウント機能が威力を発揮するのは、「FileMakerServer」や「ネットワーク共有機能」で複数人がアクセスするデータベースを活用する時になります。
アクセス権セットについて
アクセス権セットについて簡単に解説します。「セキュリティ」の管理画面を開きます。
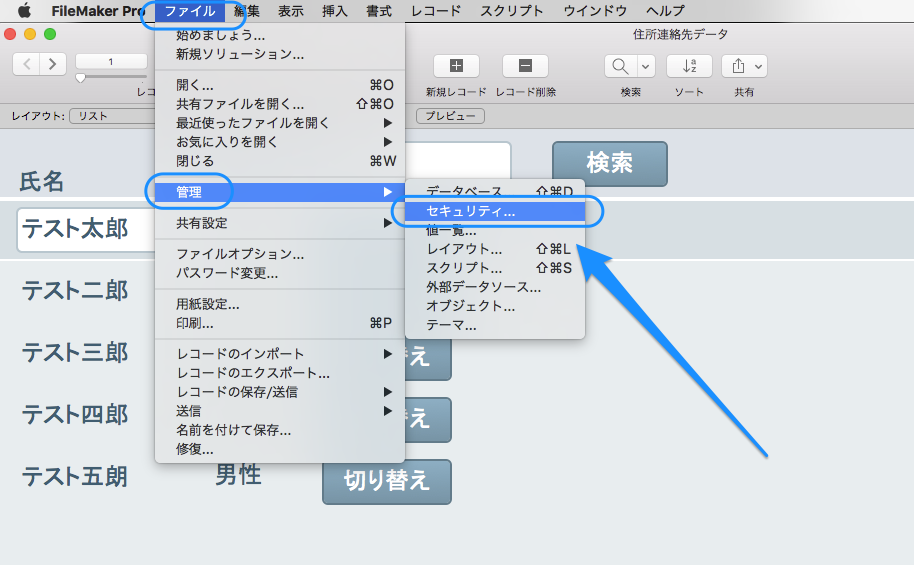
「新規アカウント」を選択して、アカウント名「テスト」というアカウントを作成します。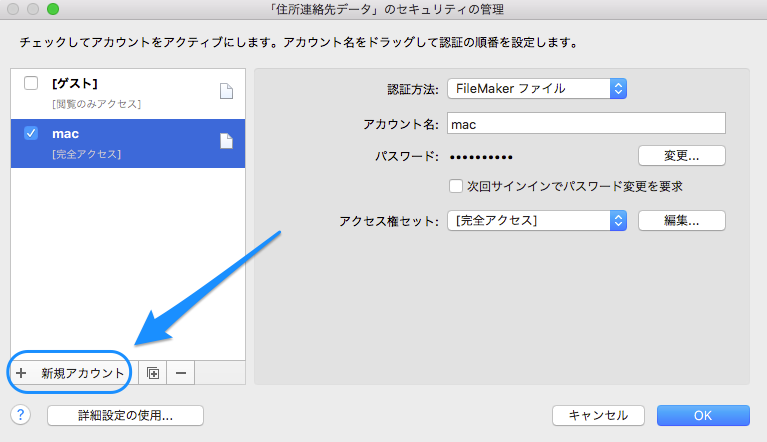

次にアクセス権セットをクリックして「新規アクセス権セット」を選択します。
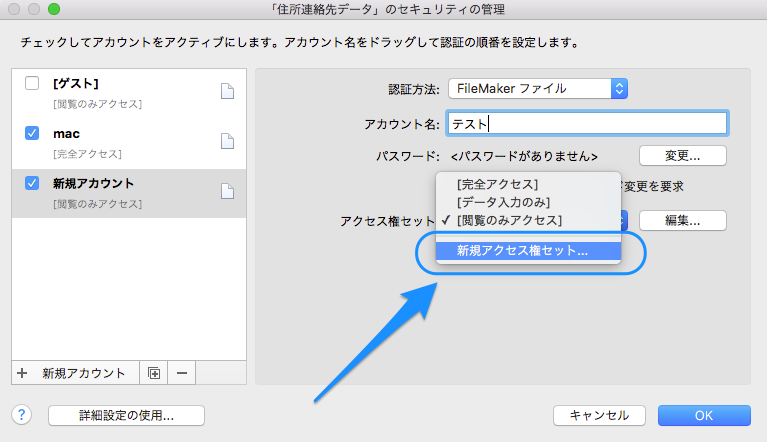
すると「アクセス権セットの編集」という画面になります。アクセス権セットの名前を「テスト用」としておきます。
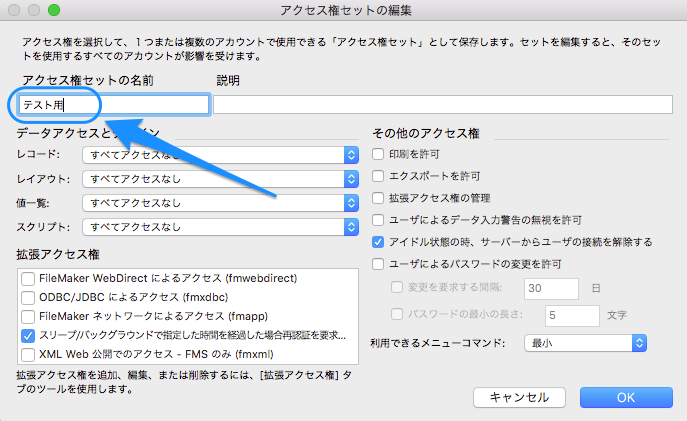
「データアクセスとデザイン」という箇所で、細かくアクセス権の設定が行えます。
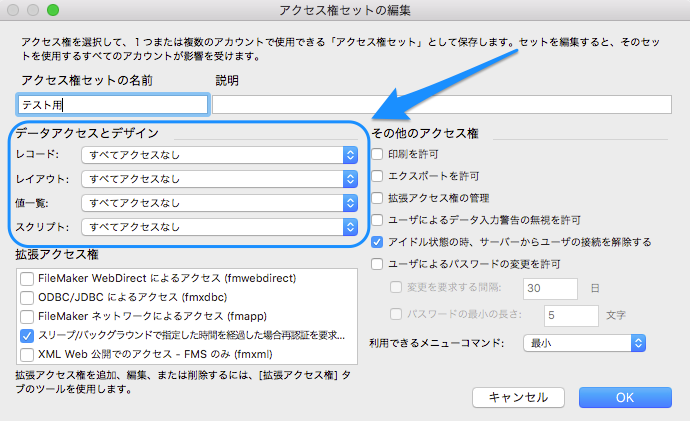
レコードであれば、
- レコードの作成、編集、削除が行える(最上の権限)
- 作成と編集は行えるが、削除は行えない
- 表示のみ可能
- すべてアクセスなし(表示もさせない)
のような設定の選択ができます。「カスタムアクセス権」を設定すれば、もっと細やかな設定も行えます。

すべてを解説するのは限界がありますので、必要に応じてこの辺りを調整してみてください。