テーブルの中にはデータ(電話番号や住所など様々な情報)を入れておきます。そのデータを整理してカテゴリーにしていくのがフィールドです。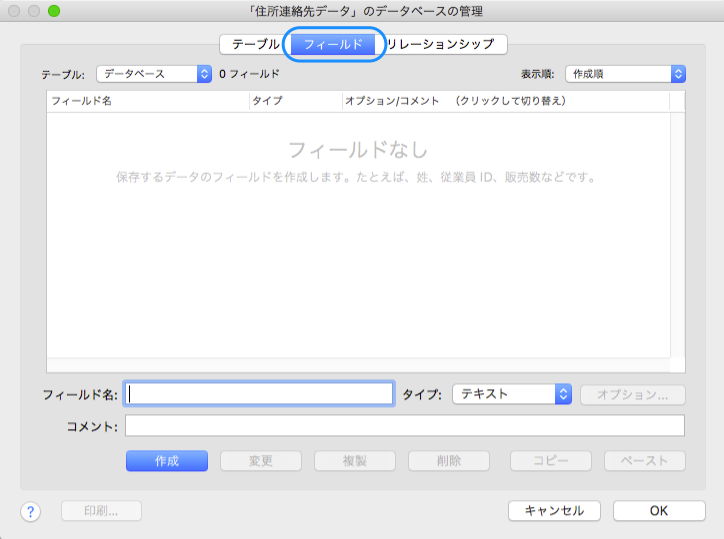
フィールドは、実際にデータを入れていく場所になります。フィールドにはいくつかのタイプがあります。
- テキスト
- 数字
- 日付
- 時刻
- タイムスタンプ
- オブジェクト
- 計算
- 集計
このタイプの中から、入力たいデータに合わせて選択します。
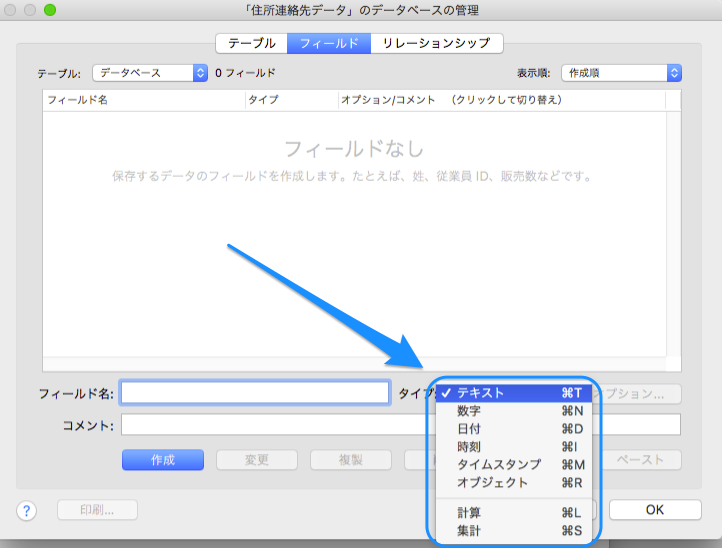
「住所連絡先データ」というデータベースを作成していますので、それに沿って作成していきましょう。
まず、「氏名」というフィールドを作成します。当然ですが、氏名を入力していくためのフィールドになります。フィールド名は「氏名」、タイプは「テキスト」です。フィールド名の入力とタイプを選択したら、「作成」をクリックします。
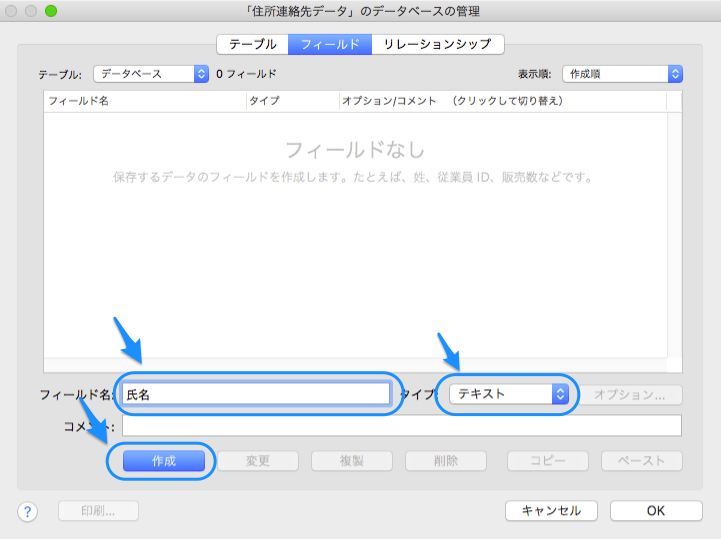
「氏名」というフィールドが作成されました。
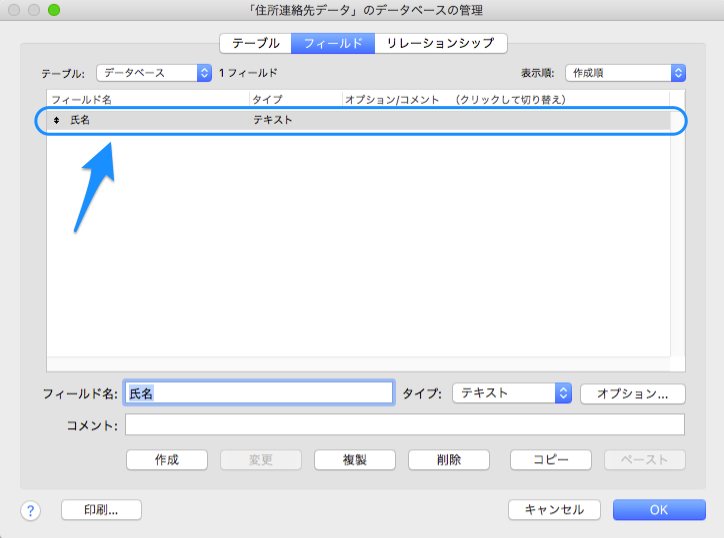
続けて、
「自宅電話番号」フィールドタイプは数字、
「携帯電話番号」フィールドタイプは数字、
「メールアドレス」フィールドタイプはテキスト、
「携帯メールアドレス」フィールドタイプはテキスト、
「郵便番号」フィールドタイプは数字、
「住所」フィールドタイプはテキスト、
を作成します。
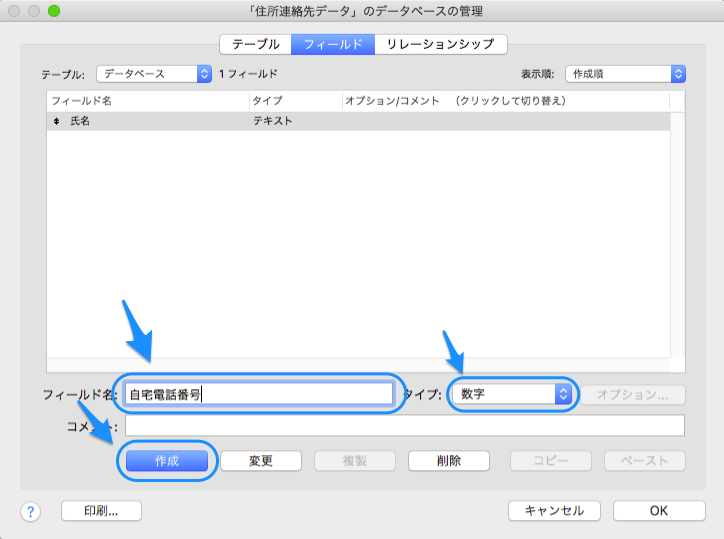
下のようになります。最後に「OK」をクリックします。
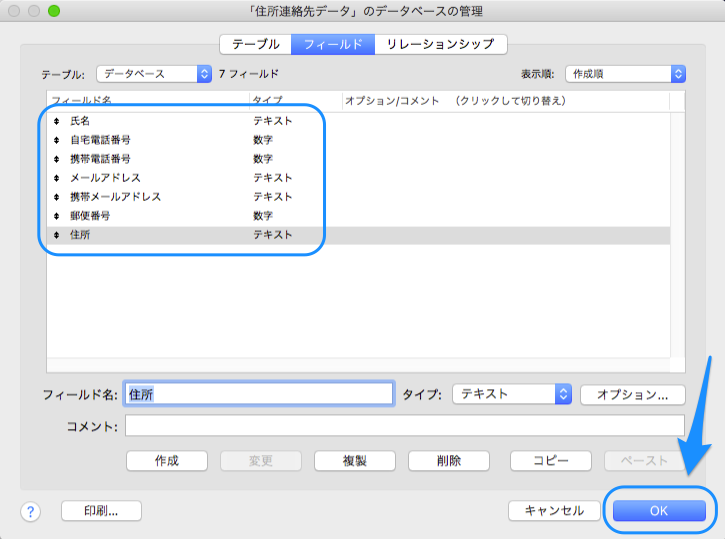
すると、下のような画面が出てきます。これを「ブラウズモード」の表示と言います。先ほど作成したフィールドが表示されています。
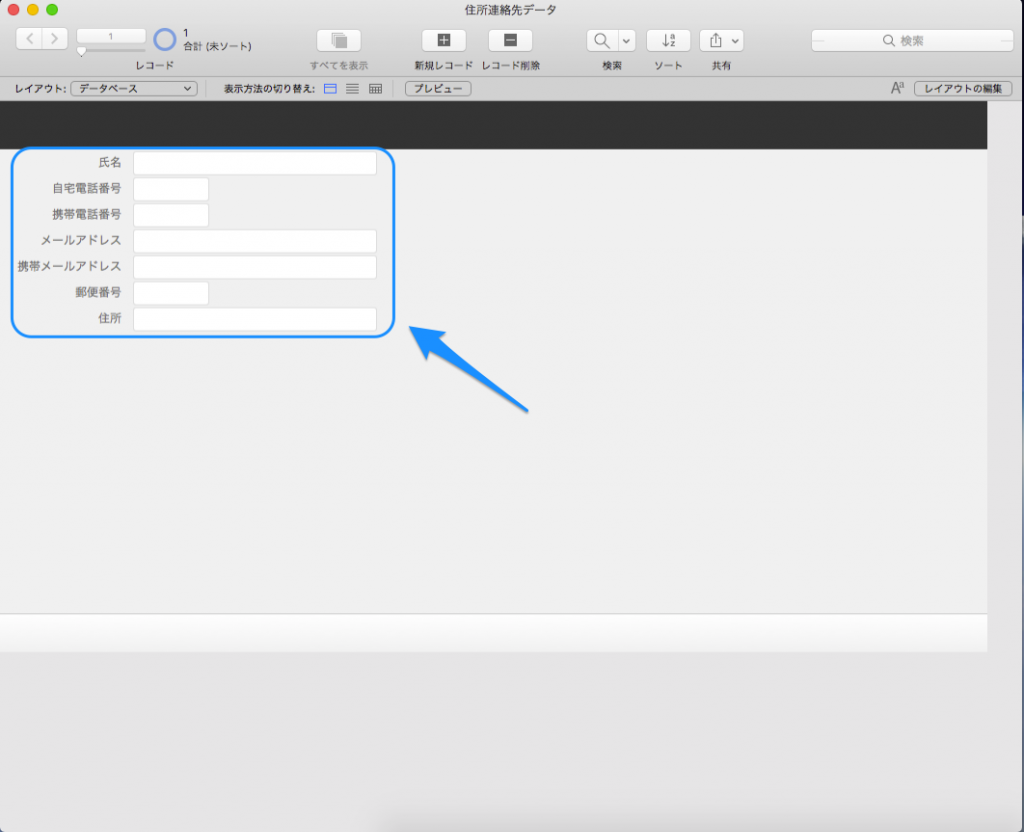
フィールドは、データを入れておく場所を作成したことになりますので、実際にデータを入れてみましょう。
氏名の欄に「テスト太郎」と入力します。続いて、他のフールドにも適当なデータを入力してみましょう。
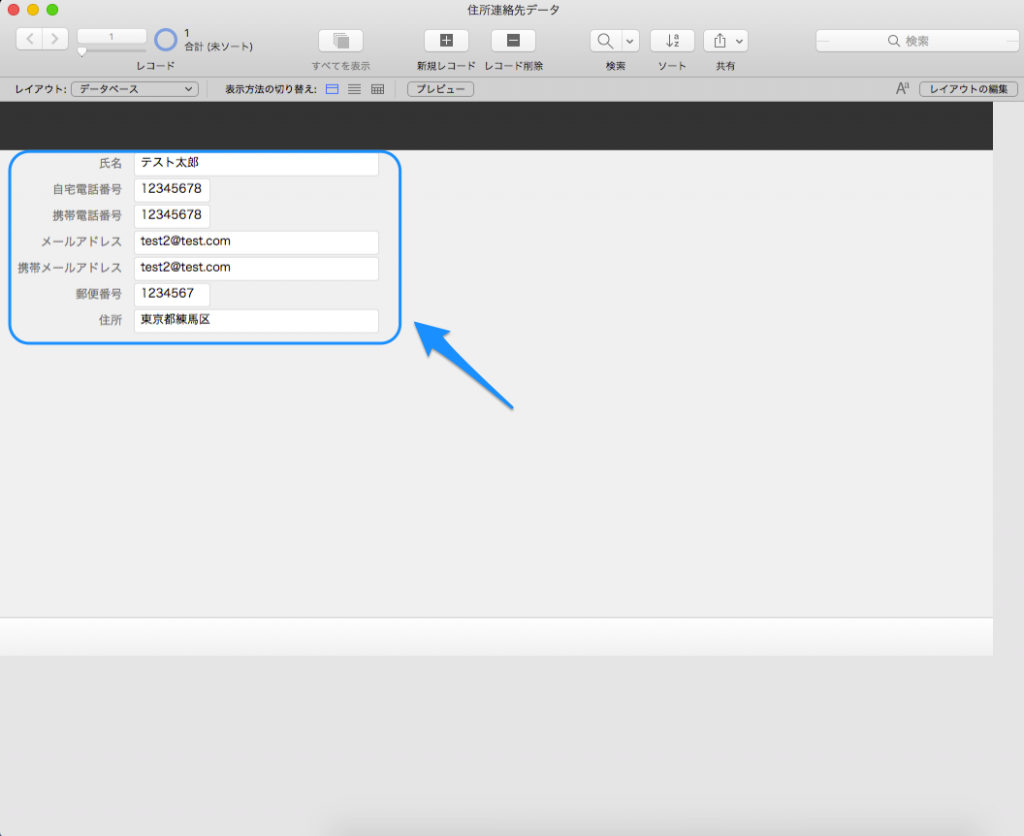
1人目のデータを入力したら、他の人のデータも入力できないと意味がありません。ここで「レコード」という概念が出てきます。
例えるなら、この画面は「住所連絡先データ」という名で、必要な項目がはじめから出来上がっている冊子みたいなものになります。その第1ページ目が現在の画面です。
次のページをめくれば、また項目が書き込まれていない空欄のページがあるのです。これが何万ページにも及ぶデータを書き込むことが可能になるのですが、ほとんどの方は住所や連絡先にそんな膨大な人数を入力することはないと思います。これが、業務用で顧客データであれば、膨大なページ数になる可能性も考えられます。
では、次の新しいページを開いてみましょう。「新規レコード」をクリックします。次のページを開くというよりは、「新しいページを追加作成する」というほうが正確な表現です。

新しく項目が空欄がページが作成されました。
このページのことを、「レコード」と言います。今は、2レコードしかありませんが、どんどん追加していくことができます。
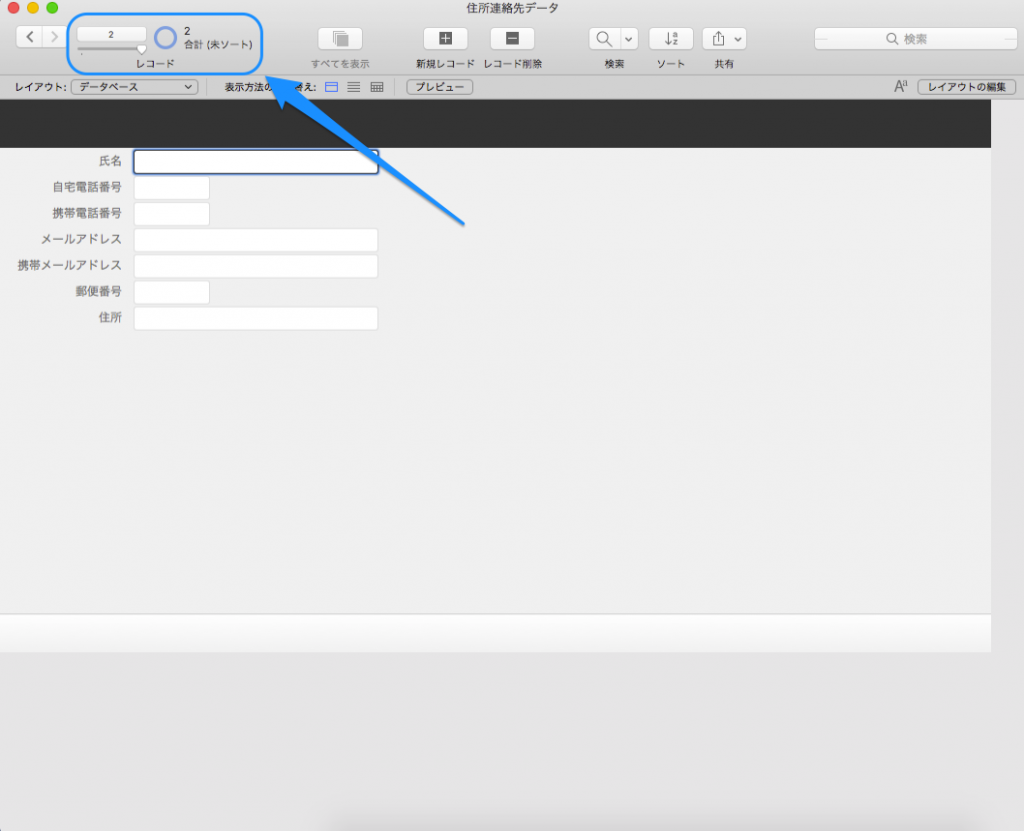
「フィールド」と「レコード」の概念が何となくわかってきたでしょうか?
これで終わりでは面白くありません。次回からは、より使いやすくなるようカスタマイズしていきます。